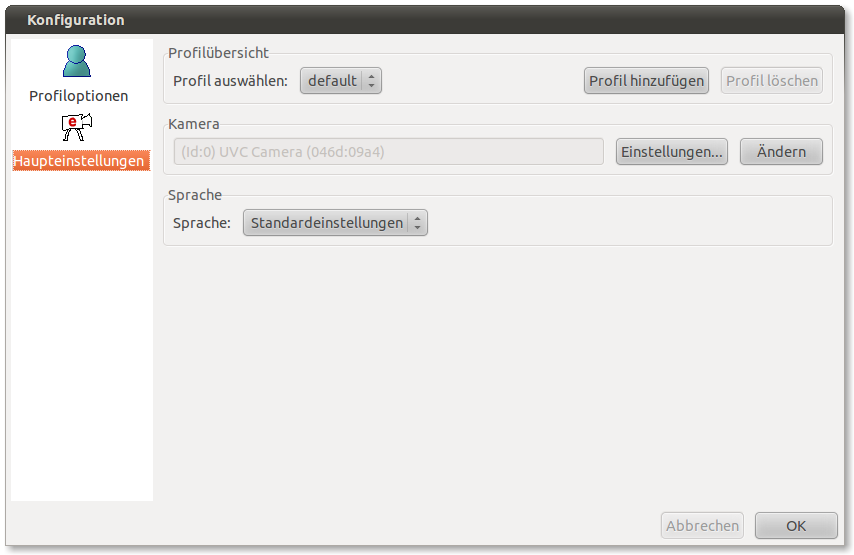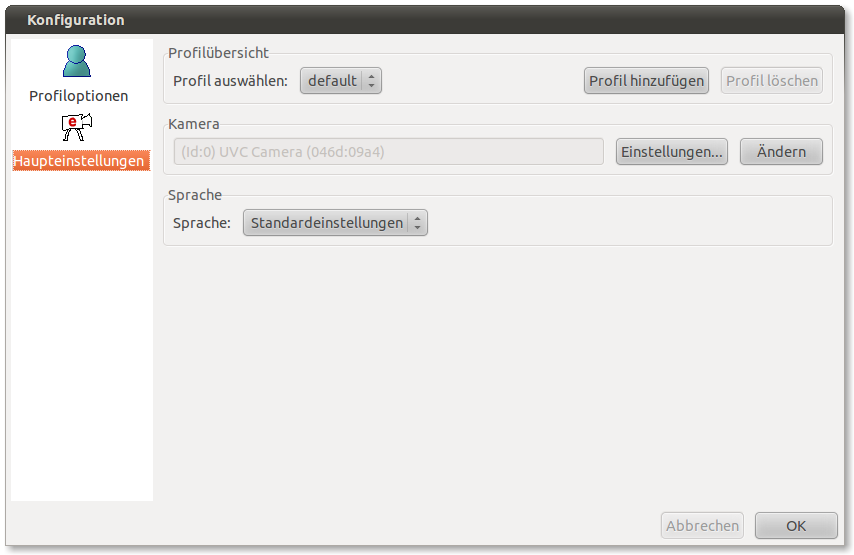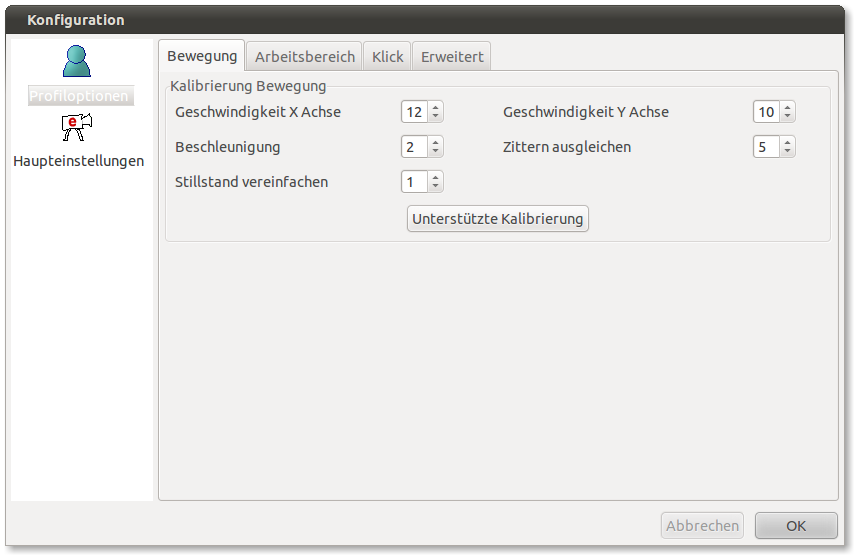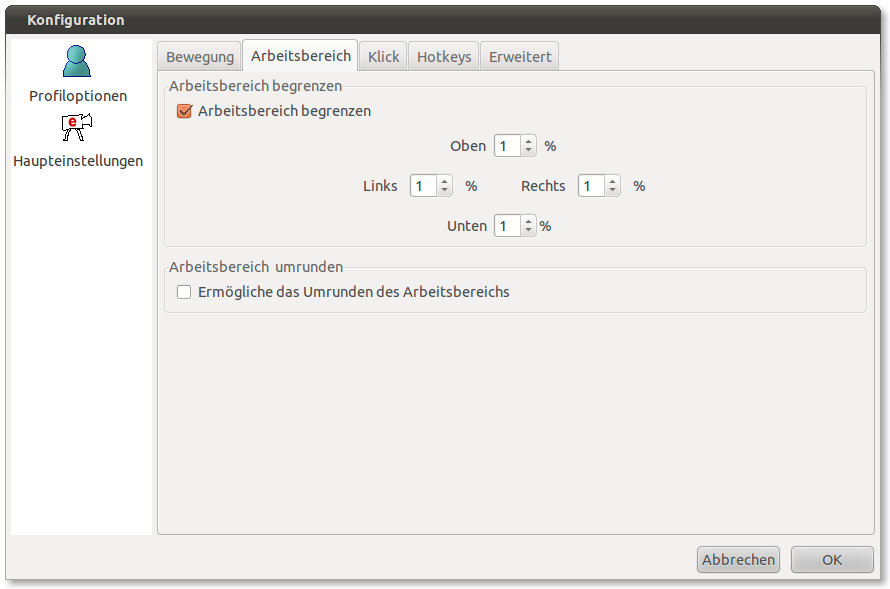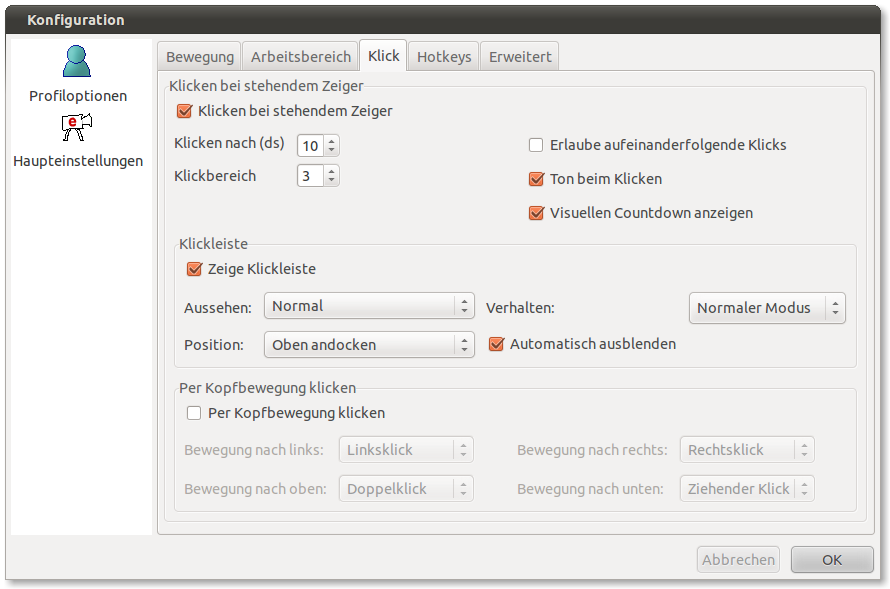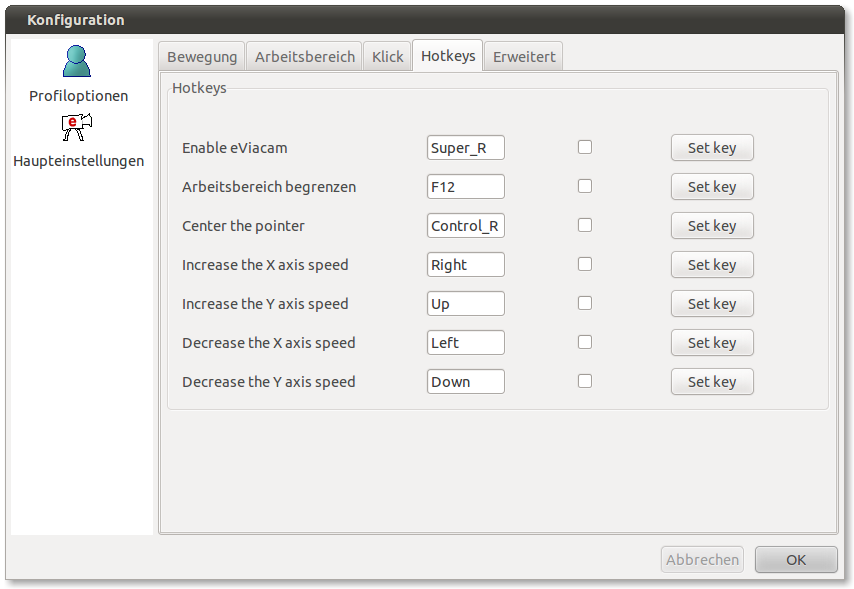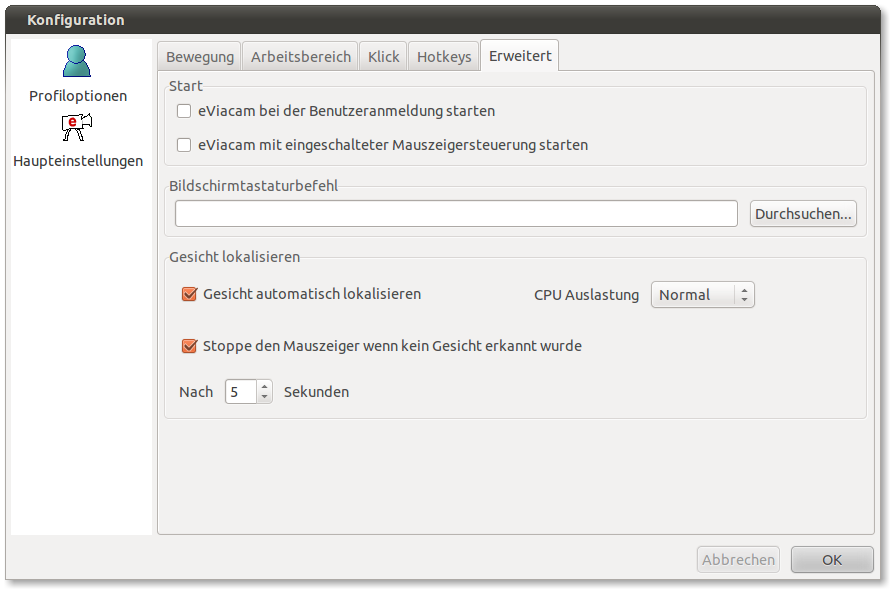Konfigurationsoptionen
eViacam bietet umfangreiche anpassbare Konfigurationsoptionen über das Verhalten der Anwendung an. Dieser Dialog ist in zwei Teile aufgeteilt. Haupteinstellungen hier können Kameraeinstellungen angepasst, verschiedene Profile erstellt und die Sprache eingestellt werden, und die Profiloptionen wo alle Parameter für die optimale Verwendung angepasst werden können.
Haupteinstellungen
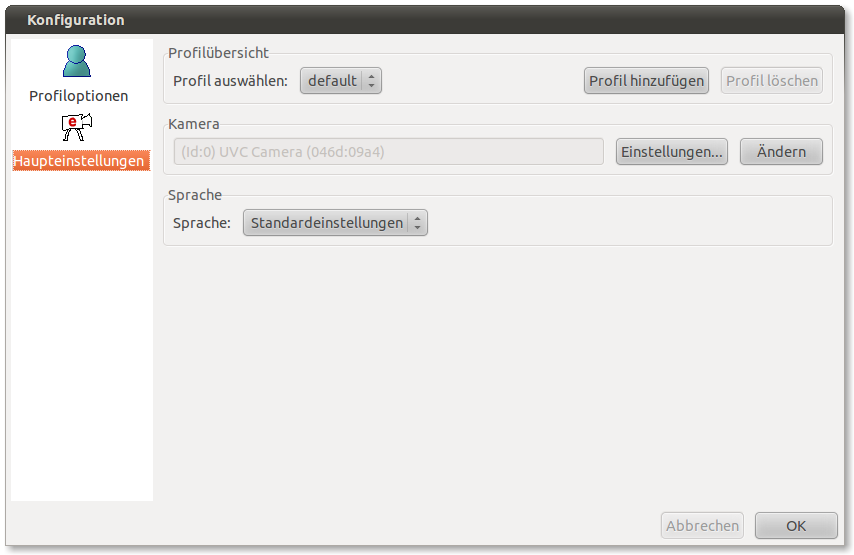
Profilübersicht
Profile ermöglichen das Speichern und Laden aller angepassten Profiloptionen. Profile sind besonders hilfreich wenn mehrere Benutzer sich den selben Login auf einem PC teilen.
- Profil auswählen: Hier kann ein bestimmtes Profil oder das Standardprofil ausgewählt werden.
- Profil hinzufügen: Fügt ein neues Profil hinzu mit den Einstellungen des aktuellen.
- Profil löschen: Löscht das ausgewählte Profil. Das Standardprofil kann nicht gelöscht werden.
Kamera
- Einstellungen: Öffnet ein Fenster in dem alle Kameraeinstellungen verändert werden können.
- Ändern: Hier kann eine andere an den Computer angeschlossene Kamera ausgewählt werden.
Sprache
Hier kann die Sprache von eViacam geändert werden.
Profiloptionen
Bewegung
Diese Werte sollten schon richtig eingestellt sein. Es wird empfohlen die richtigen Werte über den Konfigurationsassistenten zu ermitteln.
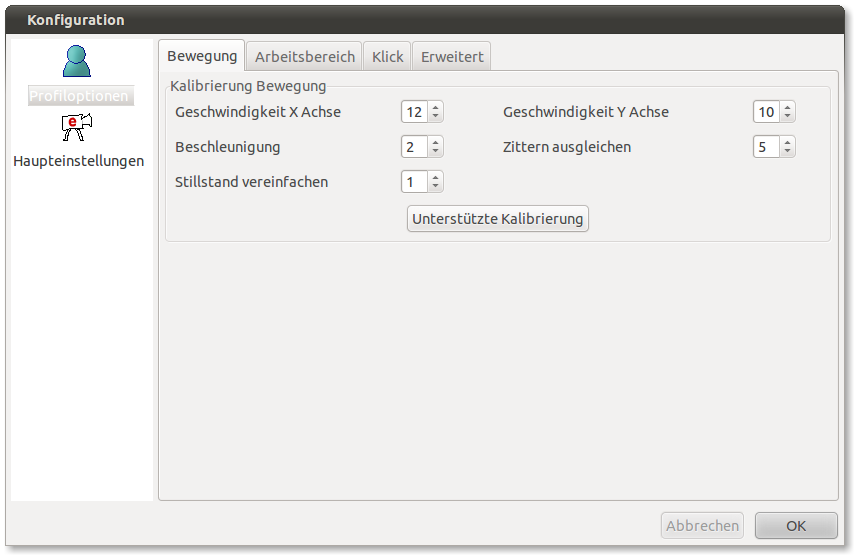
- Geschwindigkeit X Achse: Setzt die Reaktionsgeschwindigkeit der horizontalen Richtung (X Achse).
- Geschwindigkeit Y Achse: Setzt die Reaktionsgeschwindigkeit der vertikalen Richtung (Y Achse).
- Beschleunigung: Die Beschleunigung bewirkt, dass der Mauszeiger bei schnellen Kopfbewegungen schneller größere Distanzen zurücklegt.
- Zittern ausgleichen: Reduziert das Zittern des Mauszeigers. Um so höher dieser Wert eingestellt wird, um so sanfter wird der Mauszeiger bewegt.
- Stillstand vereinfachen: Diese Einstellung erleichtert das Stillhalten des Mauszeigers. Der Wert wird in Pixel angegeben.
- Unterstützte Kalibrierung: Diese Schaltfläche öffnet die automatische Kalibrierung. Siehe Automatische Kalibrierung für mehr Details.
Arbeitsbereich
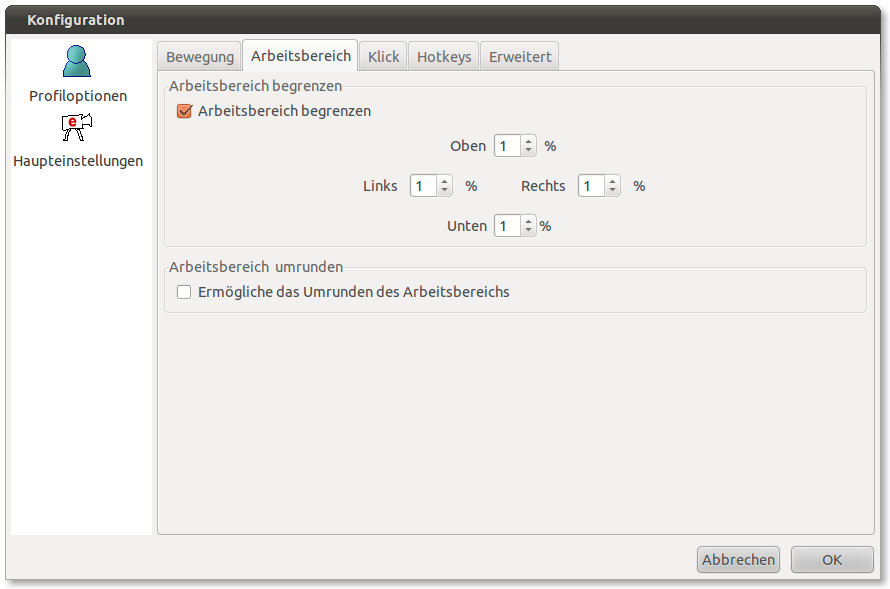
- Arbeitsbereich begrenzen: Wenn ausgewählt, kann der Mauszeiger nur innerhalb des angegebenen Bereichs bewegt werden.
- Oben: Begrenzung des oberen Arbeitsbereichs (% der Bildschirmhöhe)
- Links: Begrenzung des linken Arbeitsbereichs (% der Bildschirmbreite)
- Rechts: Begrenzung des rechten Arbeitsbereichs (% der Bildschirmbreite)
- Unten: Begrenzung des unteren Arbeitsbereichs (% der Bildschirmhöhe)
- Ermögliche das Umrunden des Arbeitsbereichs: Hiermit stoppt der Mauszeiger nicht wenn er an die Grenze des Arbeitsbereichs gelangt, sondern taucht auf der gegenüberliegenden Seite wieder auf.
Klick
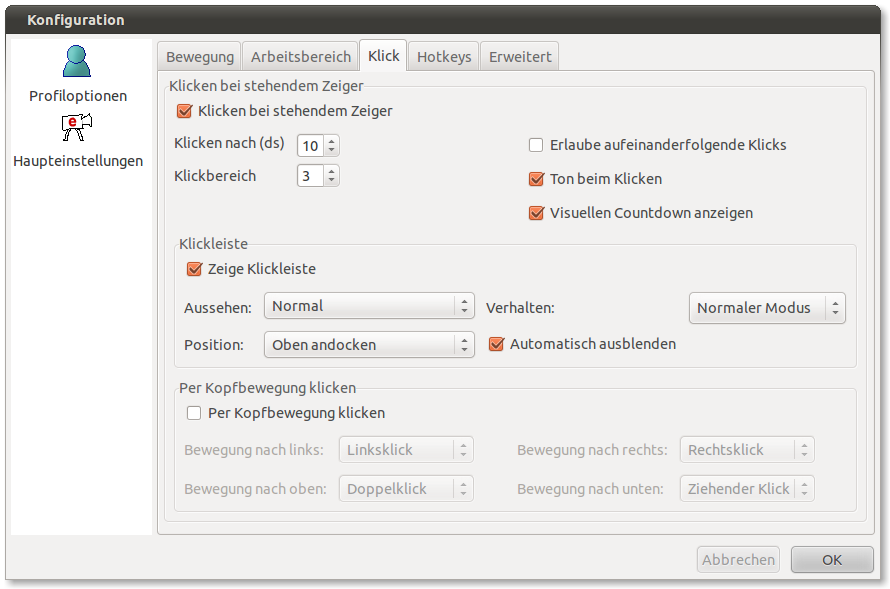
- Klicken bei stehendem Zeiger: Dies erlaubt eViacam automatische Klicks zu erzeugen.
- Klicken nach: Wartezeit (Zehntelsekunden) nach der ein Klick erzeugt wird.
- Klickbereich: Um einen Klick zu erzeugen muss der Mauszeiger nicht komplett stillgehalten werden. eViacam toleriert eine minimale Verschiebung des Zeigers um eine exakte Positionierung zu erleichtern. Dieser Wert wird in Pixel angegeben.
- Erlaube aufeinanderfolgende Klicks: Dies erzeugt mehrere Klicks auf der selben Stelle solange der Mauszeiger still gehalten wird.
- Ton beim Klicken: eViacam spielt einen kurzen Ton ab sobald ein Klick erzeugt wurde.
- Visuellen Countdown anzeigen: Zeigt einen kleinen Balken neben dem Mauszeiger an der die Wartezeit bis zum nächsten Klick darstellt. Ebenso wird eine Linie zur Anzeige der Richtung bei der per Kopfbewegung klicken Methode dargestellt.
Klickleiste
Die Klickleiste ist eine schmale Leiste mit der es möglich ist verschiedene Klickarten (Linksklick, Rechtsklick, Ziehen & Loslassen, Doppelklick) auszuwählen.
Optionen der Klickleiste:
- Zeige Klickleiste: Zeigt die Klickleiste an.
- Aussehen: Auswahl zur Darstellung der Klickleiste. Normal stellt die Schaltflächen als Icons dar, während Dünn die Schaltflächen mit Bezeichnung anzeigt und somit Platz spart.


- Verhalten: Die Klickleiste hat zwei unterschiedliche Auswahlmethoden.
- Normaler Modus: Um die Klickaktion auszuwählen die als nächstes ausgeführt werden soll, genügt ein einfacher Klick auf die jeweilige Schaltfläche. Mit zwei aufeinanderfolgenden Klicks auf die selbe Schaltfläche, kann die Klickaktion als Standardaktion gesetzt werden.
- Schneller Modus: Bei diesem Modus wird die Klickaktion mit dem Überfahren des Mauszeigers ausgewählt, dies erspart die Wartezeit bis geklickt wird. Um eine Klickaktion als Standardaktion auszuwählen, genügt ein einfacher Klick auf die jeweilige Schaltfläche.
- Position: Hier kann die Position der Klickleiste eingestellt werden. Sie kann ganz Oben, Unten, Links oder Rechts an den Bildschirm angedockt oder horizontal bzw. vertikal frei positioniert werden.
- Automatisch ausblenden: Damit wird die angedockte Klickleiste ausgeblendet und ist nur sichtbar wenn der Mauszeiger die Klickleiste berührt. Falls sich die Klickleiste mit einer anderen Leiste überschneidet, wird eine Warnung angezeigt.
Schaltflächen Erläuterung:
- Nicht klicken: Ermöglicht den automatischen Klick auszuschalten. Dies ist nützlich wenn man eine Seite, Dokument, etc. lesen möchte ohne dauernd von einem ungewollten Klick gestört zu werden. Um die automatische Klickerzeugung aus- bzw. einzuschalten, genügt ein einfacher Klick auf die Schaltfläche "Nicht klicken" (dies funktioniert auch bei ausgeschalteter Klickerzeugung).
- Links: Hat die selbe Funktion wie ein Linksklick auf einer physischen Maus.
- Rechts: Hat die selbe Funktion wie ein Rechtsklick auf einer physischen Maus. Dieser Klick öffnet z.B. auf einem Ordner oder Dokument ein Kontextmenü.
- Ziehen: Hat die selbe Funktion wie ein gedrückthalten der linken Maustaste und kurze Zeit später wieder loslassen auf einer physischen Maus. Diese Aktion ermöglicht die Drag and Drop Funktion z.B. das verschieben von Dateien.
- Doppelklick: Hat die selbe Funktion wie ein doppeltes Drücken der linken Maustaste auf einer physischen Maus.
- Hauptfenster ausblenden/anzeigen: Minimiert bzw. blendet das Hauptfenster ein.
Per Kopfbewegung klicken
- Per Kopfbewegung klicken: Damit wird die Klickart mit einer Kopfbewegung nach Oben, Unten, Links oder Rechts ausgewählt. Siehe Klickmethoden für mehr Details.
- Bewegung nach links: Wählt die Klickaktion bei einer Bewegung nach links aus.
- Bewegung nach rechts: Wählt die Klickaktion bei einer Bewegung nach rechts aus.
- Bewegung nach oben: Wählt die Klickaktion bei einer Bewegung nach oben aus.
- Bewegung nach unten: Wählt die Klickaktion bei einer Bewegung nach unten aus.
Siehe Klickmethoden
Hotkeys
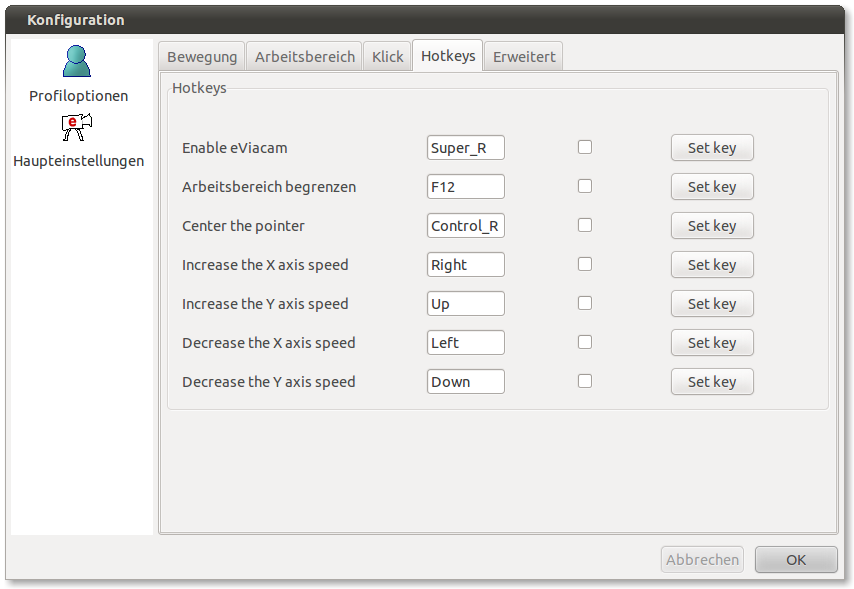
Hier können einige Tasten zur schnellen Verwendung (Hotkeys) konfiguriert werden. Um einen Hotkey einzuschalten einfach die Checkbox ankreuzen. Mit 'Taste auswählen' kann eine beliebige Taste als Hotkey ausgewählt werden.
Erweitert
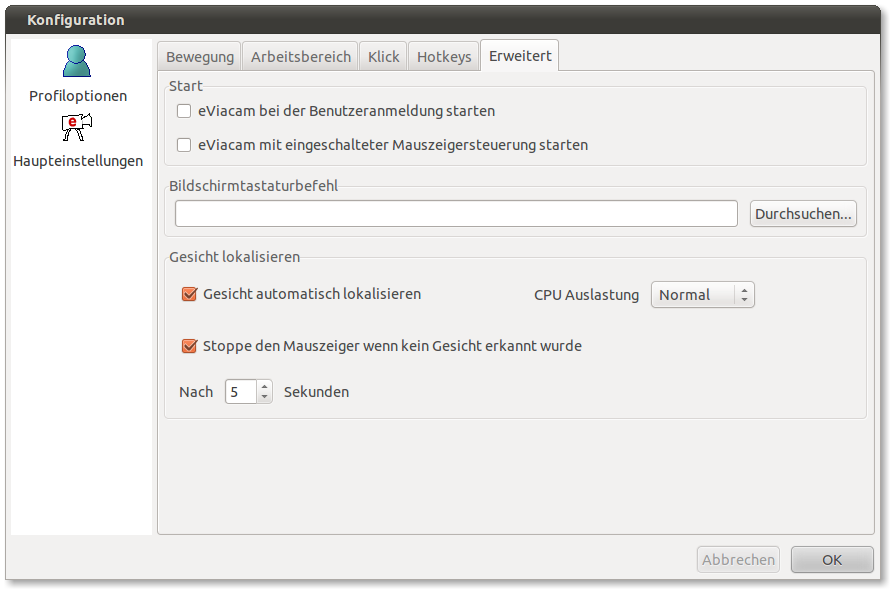
Start
- eViacam bei der Benutzeranmeldung starten: Wenn ausgewählt, startet eViacam automatisch bei der Benutzeranmeldung. Nicht in der Windowsversion verfügbar.
- eViacam mit eingeschalteter Mauszeigersteuerung starten: Startet eViacam mit eingeschalteter Mauszeigersteuerung.
Bildschirmtastaturbefehl
Ermöglicht die Eingabe eines Befehls zum Starten einer externen Bildschirmtastatur.
Gesicht lokalisieren
Enable Viacam kann die Gegenwart und Position des Gesicht präzise feststellen. Damit ist es möglich den Aufnahmebereich automatisch ohne manuellen Eingriff anzupassen.
- Gesicht automatisch lokalisieren: Hiermit versucht eViacam automatisch das Gesicht zu erkennen und den Aufnahmebereich zu zentrieren.
- CPU Auslastung: Damit kann die CPU Auslastung für die Gesichtserkennung beeinflusst werden. Höhere Werte verbessern die Gesichtserkennung aber benötigen auch eine längere Verarbeitungszeit.
- Stoppe den Mauszeiger wenn kein Gesicht erkannt wurde: Wenn kein Gesicht erkannt wurde, wird nach der unten festgelegten Zeitspanne, der Mauszeiger automatisch gestoppt.
zurück zum Inhalt