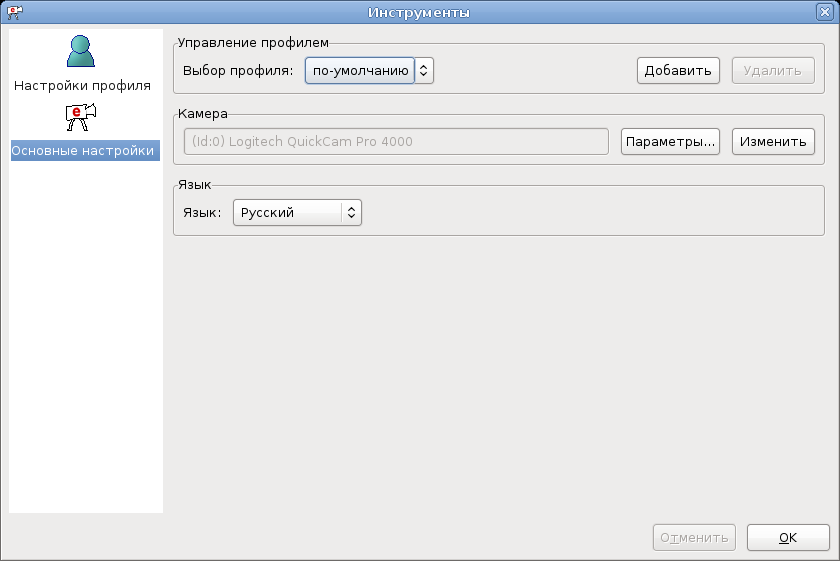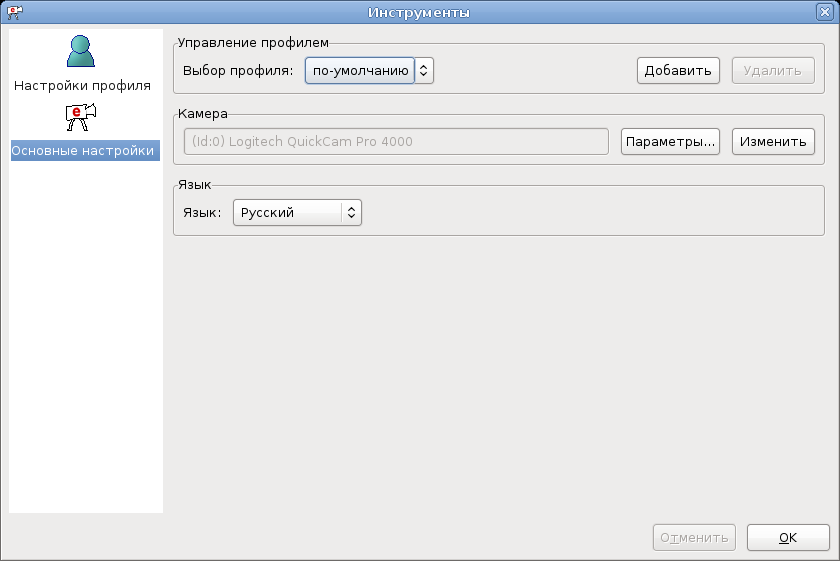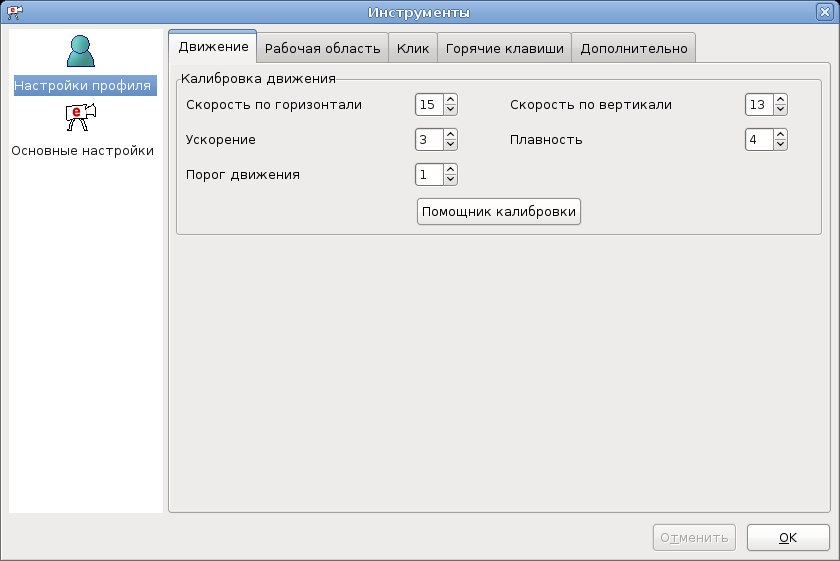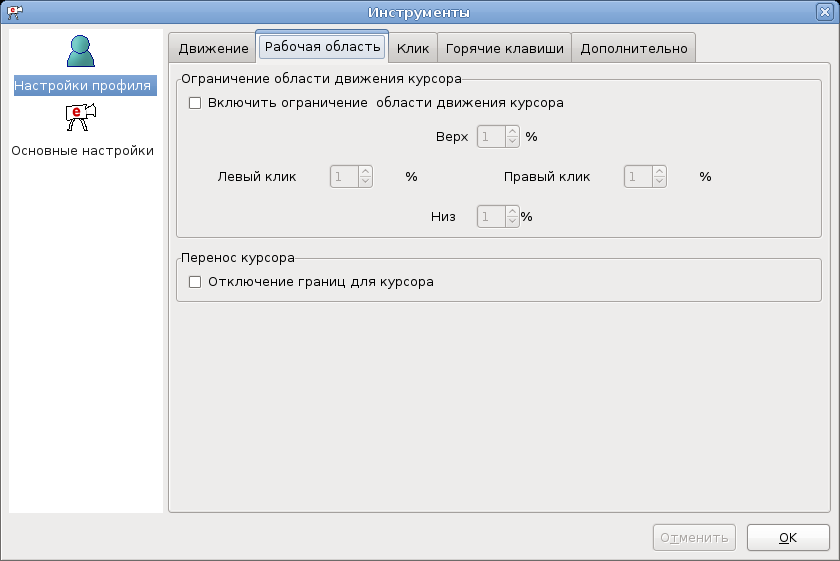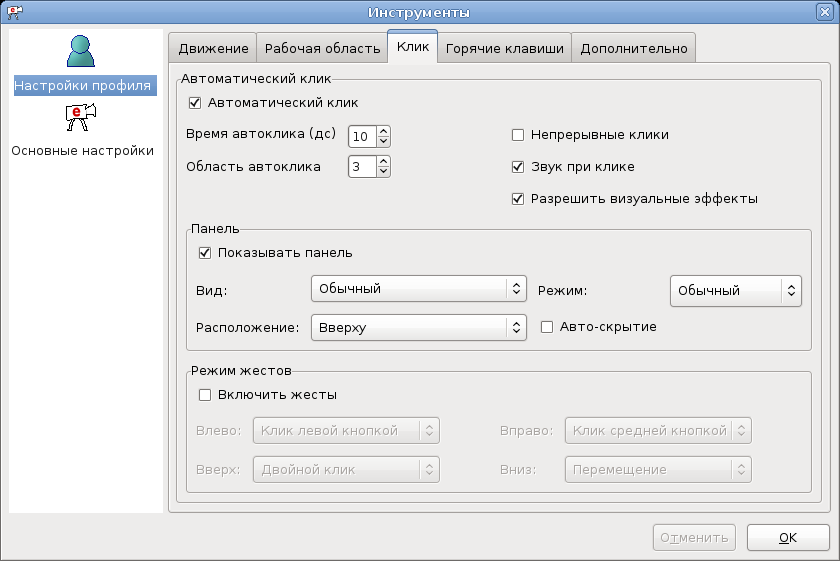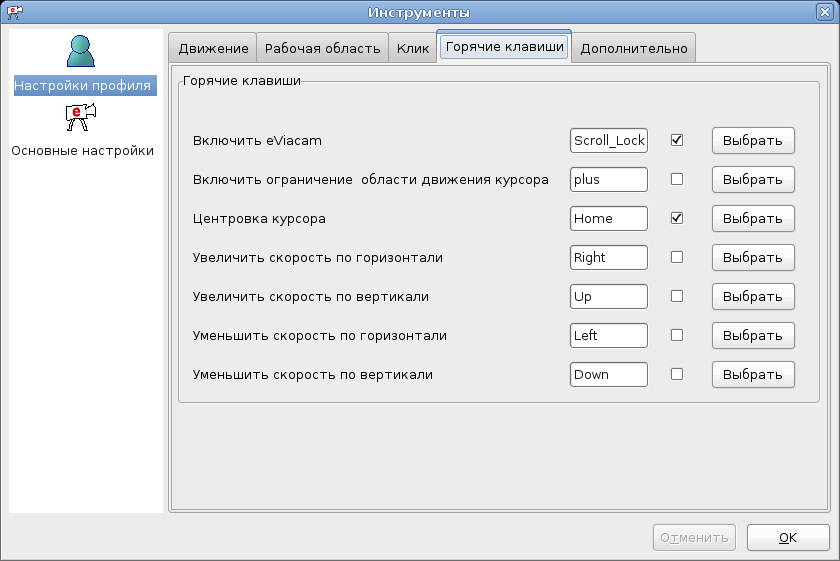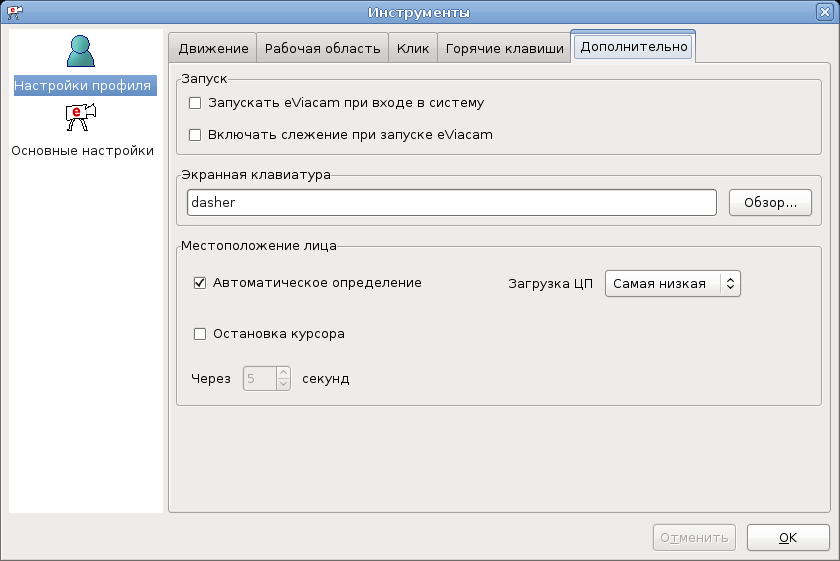Настройки
eViacam предоставляет диалог, который позволяет полностью настроить работу программы. Этот диалог разделен на две основные категории. Основные настройки , в котором можно настроить параметры камеры, работа с профилями и выбрать язык, а также Настройки профиля , где вы можете настроить все функции приложения.
Основные настройки
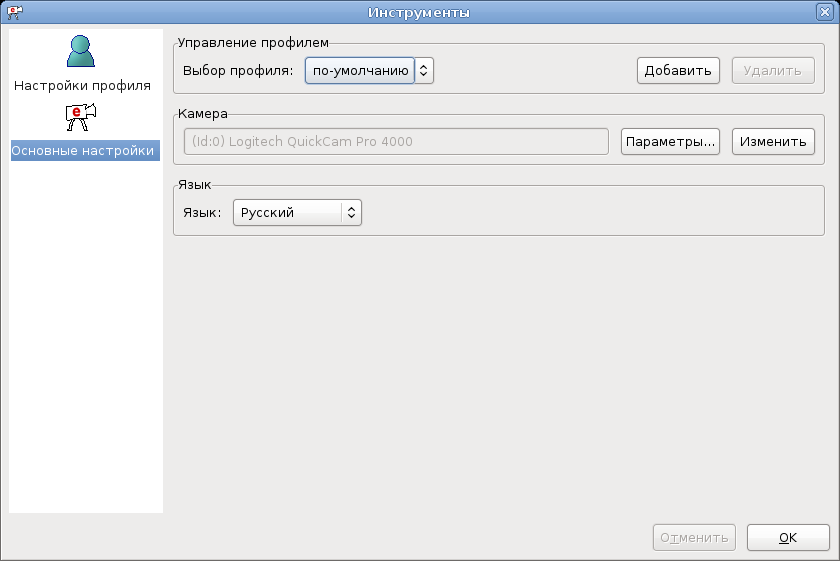
Управление профилем
Профиль позволяет сохранить или восстановить все настройки профиля. Это полезно, когда много пользователей используют eViacam.
- Выбор профиля. Позволяет выбрать определенный профиль или профиль по умолчанию.
- Добавить профиль. Добавляет новый профиль, используя настройки текущего.
- Удалить профиль. Удаляет текущий профиль. Профиль по умолчанию удалить нельзя.
Камера
- Параметры. Открывает окно, где вы можете настроить камеру.
- Изменить. Позволяет изменить выбранную камеру.
Язык
Позволяет выбрать язык.
Настройки профиля
Движения
Все значения должны быть правильно настроены. Чтобы настроить их должным образом рекомендуется запустить мастер настройки.
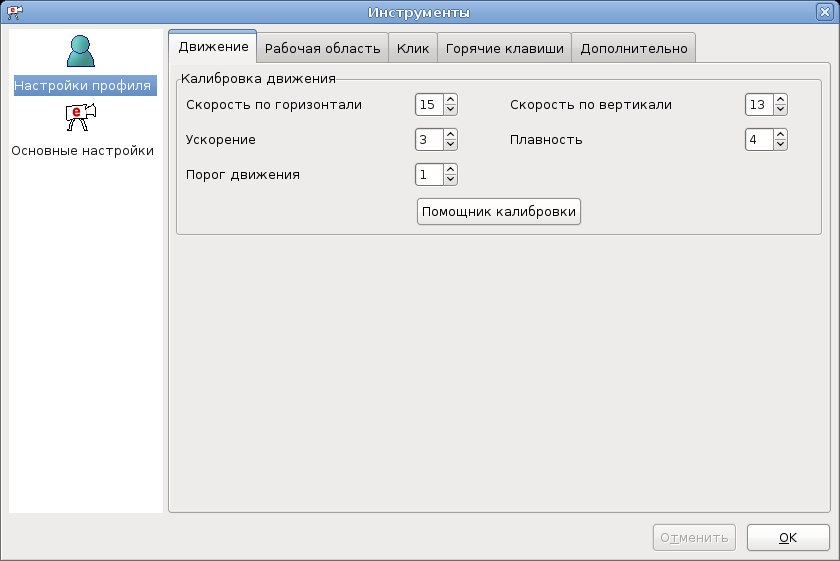
- Скорость по горизонтали. Горизонтальная скорость указателя.
- Скорость по вертикали. Вертикальная скорость указателя.
- Ускорение. Ускорение увеличивает скорость курсора при движении лица.
- Плавность. Фильтрует дрожание. Чем больше значение, тем мягче движения указателя.
- Порог движения. Эта опция делает остановку указателя легче. Мера измерения пиксели на экране.
- Помощник калибровки. Эта кнопка запускает автоматическую калибровку. Смотрите автоматическая калибровка.
Рабочая область
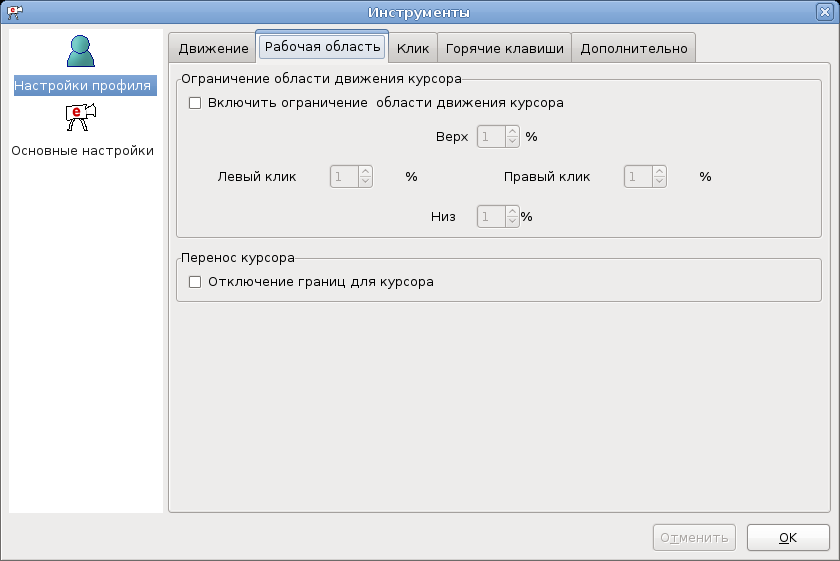
- Включить ограничение рабочей области. Если отмечено, указатель может перемещаться только в пределах ограниченной области.
- Верх. Верхний предел рабочего пространства
- Влево. Левый предел рабочего пространства
- Вправо. Правый предел рабочего пространства
- Низ. Нижний предел рабочего пространства
- Отключение границ для курсора Если отмечено, указатель переносится на противоположный край рабочей области, а не останавливаться.
Клик
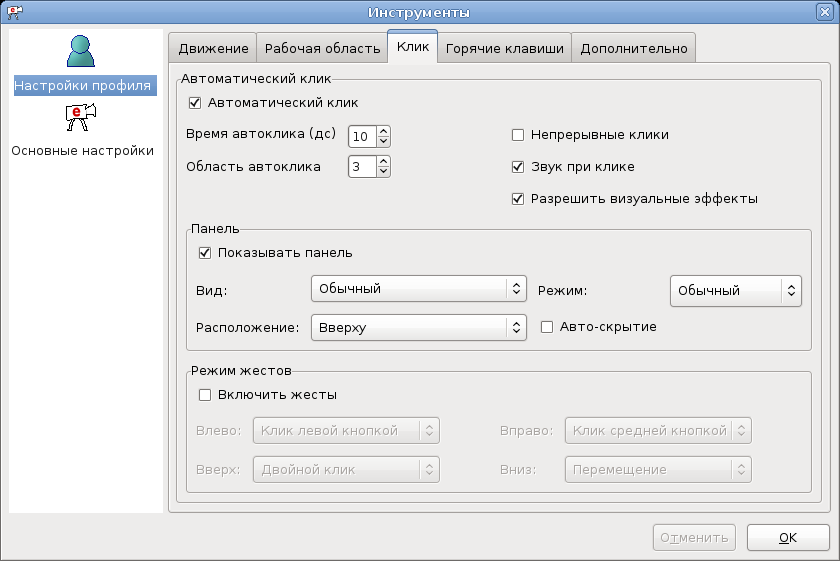
- Автоматический клик Если отмечено, генерируются автоматические клики.
- Время автоклика (мс). Время ожидания (миллисекунды) перед срабатыванием автоклика.
- Область автоклика. Чтобы сгенерировать клик нет необходимости, останавливать указатель полностью. eViacam разрешает небольшое движение в месте, где вы хотите кликнуть. Единицы измерения пиксели.
- Непрерывные клики. Разрешает, следующие друг за другом, непрерывные клики.
- Звук при клике. Если выбрано, то при каждом клике будет воспроизводиться короткий звуковой сигнал.
- Разрешить визуальные эффекты. Обеспечивает визуальную обратную связь при клике.
Панель
Панель это небольшое меню вверху экрана, которое позволяет выбрать действие (левая кнопка, правая кнопка, перетащить , и двойной клик).
Настройки панели:
- Показывать панель. Открывает панель.
- Вид. Выбирает дизайн панели. Обычный использует кнопки с иконками, в то время как простой дизайн использует текстовые кнопки для экономии места.


- Режим. На выбор два режима.
- Обычный. Чтобы выбрать клик, который будет в следующий раз, просто нажмите на одну из иконок. Для установки постоянного клика (значок замка), нажмите два раза.
- Быстрый. Этот режим позволяет сэкономить один щелчок при выборе действий. Чтобы выбрать действие, просто наведите указатель мыши на нужную кнопку. Чтобы предопределить действие, щелкните один раз нужную иконку.
- Расположение. Это позволяет выбрать расположение панели. Она может быть состыкована с верхней, нижней, левой или правой частью экрана, плавающее горизонтальное или вертикальное.
- Авто-скрытие. Если выбрано, панель будет видна, только если указатель находится на ней. Если панель пересечется с другим окном, появится предупреждающее сообщение.
Значение каждой кнопки :
- Выключено. Позволяет отключить клики. Это полезно для чтения страниц, документов и т.д., чтобы не беспокоили нежелательные клики. Чтобы включить, нажмите кнопку еще раз.
- Левый клик. Идентичные функции левой кнопки обычной мыши.
- Правый клик. Идентичные функции правой кнопки обычной мыши.
- Перемещение. Идентично нажатию левой кнопки (первый клик) обычной мыши и освобождение её позже (второй щелчок). Это действие позволяет выполнять функции перетаскивания.
- Двойной клик. Идентично двойному нажатию левой кнопки обычной мыши.
- Скрыть/показать главное окно. Минимизирует или восстанавливает главное окно Enable Viacam.
Режим жестов
- Включить жесты. Если выбрано, включает жесты. Смотри режимы.
- Влево. Действие, связанное с жестом направленным влево.
- Вправо. Действие, связанное с жестом направленным вправо.
- Вверх. Действие, связанное с жестом направленным вверх.
- Вниз. Действие, связанное с жестом направленным вниз.
Смотри режимы.
"Горячие" кнопки
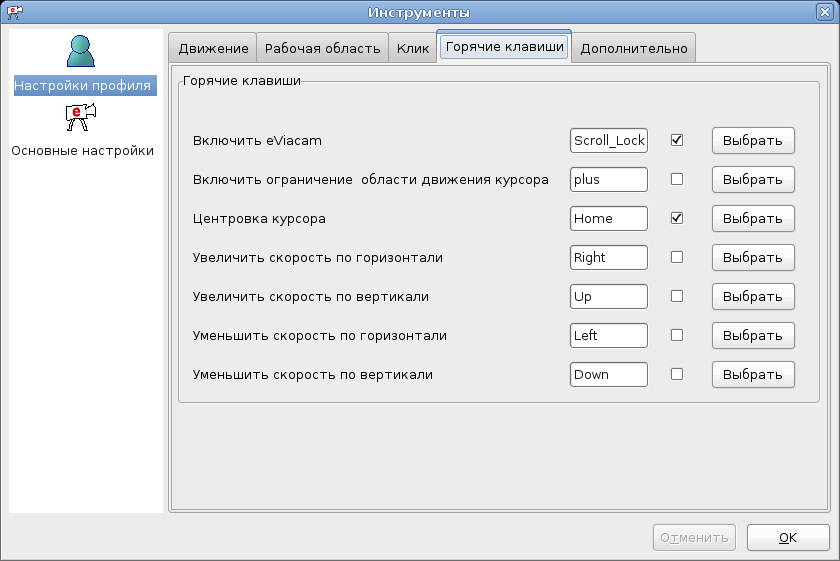
Некоторые функции, для более быстрого доступа могут быть напрямую ассоциированы с кнопками клавиатуры. Для включения, просто отметьте соответствующий флажок. Нажмите кнопку «Установить клавишу " для настройки.
Дополнительно
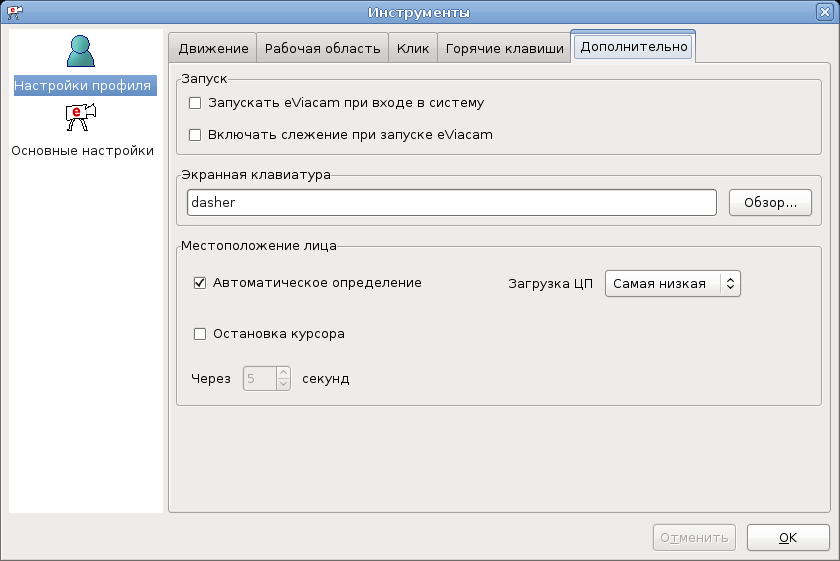
Запуск
- Запускать eViacam при входе пользователя. Если выбрано eViacam запустится автоматически при старте системы (не доступно на Windows).
- Включать eViacam при загрузке. Если включено, программа начнёт контролировать курсор сразу после загрузки.
Экранная клавиатура
Команда для запуска экранной клавиатуры.
Местоположение лица
eViacam может определить наличие и расположение вашего лица. Это позволяет автоматически центровать область слежения.
- Автоматическое определение. Если отмечено, eViacam пытается определить лицо пользователя и автоматически центрирует область слежения.
- Загрузка ЦП. Позволяет регулировать нагрузку на процессор, которую будет использовать система распознавания. Более высокие значения увеличивают скорость распознавания лиц, но и увеличивают нагрузку на процессор.
- Остановка курсора. Если лицо не обнаружено, курсор останавливается. Также можно настроить временной интервал.
назад