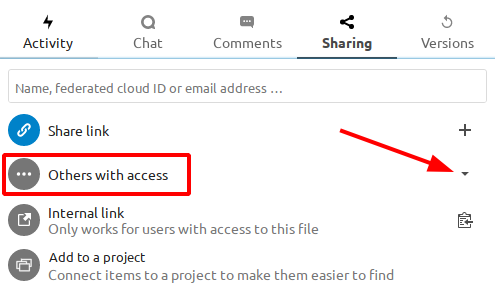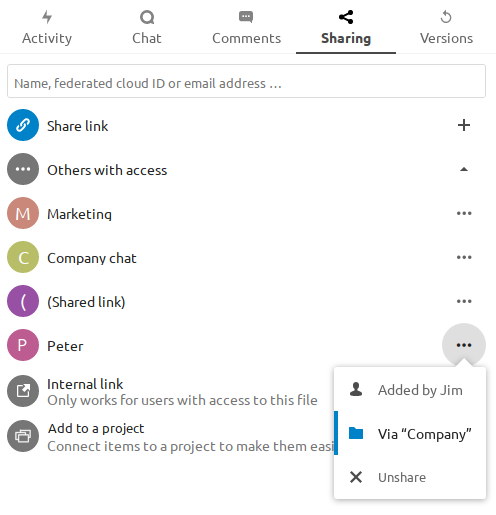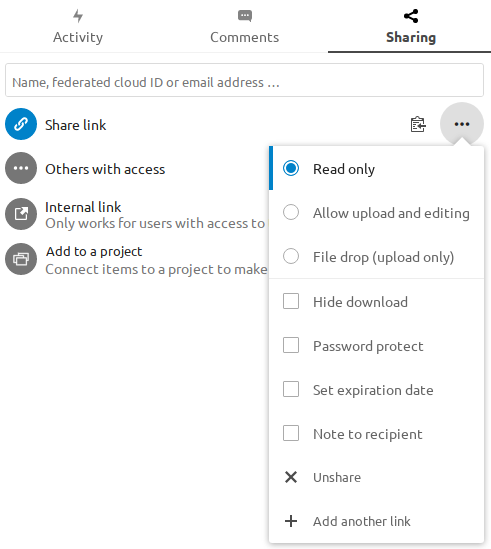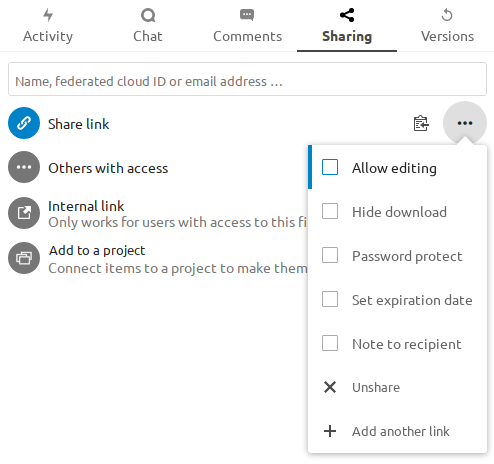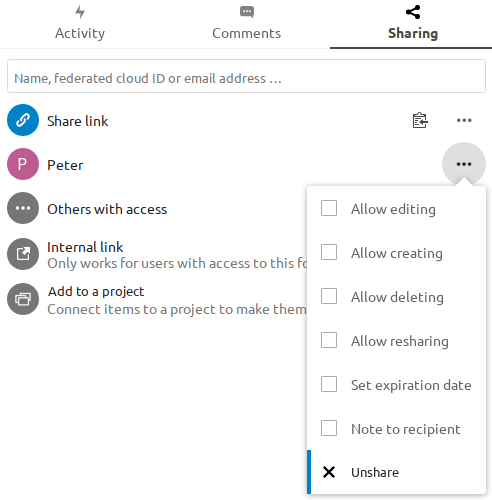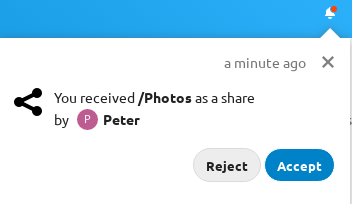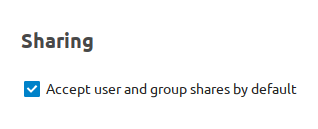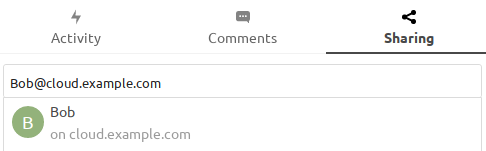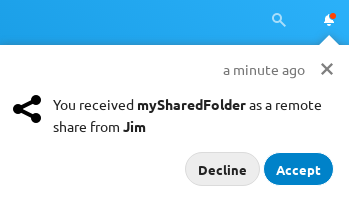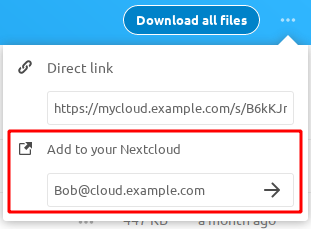File Sharing
Nextcloud users can share files and folders. Possible targets are:
Note
Some options may not be available due to administrative configuration.
See admin documentation for details.
Public link shares
You can share files and folders via public links.
A random 15-digit token will be created. The link will look like https://cloud.example.com/s/yxcFKRWBJqYYzp4.
A number of options are available for public folder shares:
Read only to allow viewing and downloading
Allow upload and editing
With File drop, the sharee can only upload files to a folder without seeing the files that are already in that folder.
Hide download prevents the sharee from downloading
Password protect
Set expiration date will automatically disable the share
Note to recipient
Unshare to revert the share
Add another link to create multiple public links with different rights
For public file shares, you may allow editing the file with one of Nextcloud’s collaborative editing solutions:
Internal shares with users and groups
When sharing with users, groups, circles or members of a Talk conversation, rights for the files or folder contents are adjustable:
As a sharee, you can configure if you automatically want to accept all incoming shares and have them added to your root folder, or if you
want to be asked each time if you want to accept or decline the share.
For adjusting the acceptance setting, go to Settings > Personal > Sharing:
Others with access
In order to find out if a file or folder is accessible to others through sharing of a superior folder
hierarchy level, click on Others with access in the sharing tab:
The list shows all users, groups, chats etc. that the current object has been given access to through
sharing of a superior folder in the hierarchy:
Click on the three dots to:
see who initiated the share
see where the share was initiated (click to navigate to the folder, as far as you have access there)
unshare the initial share (only accessible for the share owner)
Note
This information is only visible to the owner of a file/folder or sharees with resharing rights.
Federated Shares
Federation Sharing allows you to mount file shares from remote Nextcloud servers, in effect
creating your own cloud of Nextclouds. You can create direct share links with
users on other Nextcloud servers.
Creating a new Federation Share
Federation sharing is enabled by default. Follow these steps to create a new share with other Nextcloud or ownCloud servers:
Go to your Files page and click the Share icon on the file or directory
you want to share. In the sidebar enter the username and URL of the remote user
in this form: <username>@<nc-server-url>. In this example, that is
bob@cloud.example.com:
The sharee is receiving a notification in their Nextcloud, allowing them to either accept or decline the incoming share:
Adding a public share to your Nextcloud
Nextcloud public link share pages offer an option to add that file or folder as a federated share into your own Nextcloud instance.
Just enter your <username>@<nc-server-url> just like shown for outbound shares above: