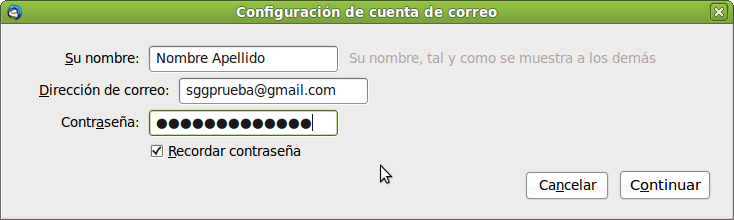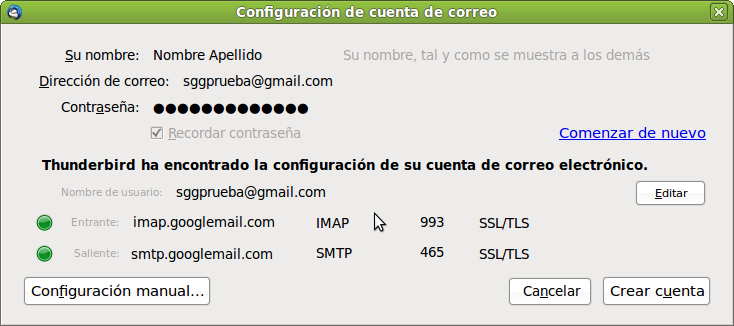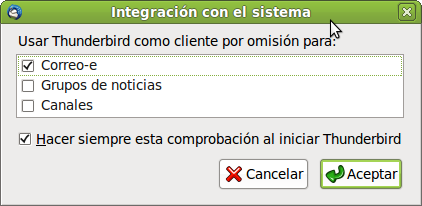En este apartado se explica cómo configurar una cuenta que se tenga en la web y de la que se desee bajar el correo al programa cliente Thunderbird. Se supone que el usuario ya tiene una cuenta de correo dada de alta en un servidor y que dicho servidor permite acceder a la cuenta mediante el protocolo POP o IMAP. La mayoría de los servidores web (Hotmail, Yahoo, Terra, Gmail, etc.) lo permiten.
Para crear una nueva cuenta, ir a , aparecerá una ventana con las cuentas existentes. En dicha ventana, buscar abajo a la izquierda una lista desplegable llamada Operaciones sobre la cuenta, acceder a ella y pulsar sobre Añadir cuenta de correo, lo cual provocará que se abra un asistente para configurar la nueva cuenta. También se puede acceder a este asistente desde la opción de menú .
Se mostrará una nueva ventana, similar a la siguiente:
La ventana pide el nombre del propietario de la cuenta. Este nombre es el que aparecerá en el campo "De" del mensaje que se envíe. El usuario puede poner el nombre que desee.
También se debe introducir la dirección de correo electrónico que se está configurando y opcionalmente la contraseña de la cuenta.
Pulsar en el botón Continuar para seguir con el proceso de configuración de la cuenta.
Información de servidor. Aparecerá una ventana sobre información del servidor, donde tendremos que indicar el servidor de correo entrante (hay veces que lo reconoce automáticamente). El proveedor de la cuenta de correo debe indicar al usuario el nombre del servidor entrante. Puede ser de dos tipos, POP o IMAP. Normalmente es de tipo POP y será algo del estilo pop.googlemail.com para Gmail o pop.ono.es para Ono.
Si es la primera cuenta que se configura, se pedirá también el servidor de correo saliente SMTP. Normalmente será similar al entrante (smtp.googlemail.com). Si ya hay una cuenta creada, no se preguntará nada, porque se asume que es el que ya está configurado.
Una de las nuevas características de Thunderbird es que estos campos los intenta rellenar automáticamente, de manera que no hay que conocer los datos para el servidor de correo ni entrante ni saliente.
Pulsar en el botón Crear cuenta para finalizar el proceso de creación de la cuenta de correo.
Aparece un mensaje como el que se muestra a continuación (Integración con el sistema). Si sólo queremos usar Thunderbird como cliente de correo, seleccionamos la opción que se muestra en la imagen y pulsamos el botón
Ahora habrá aparecido una nueva entrada en el árbol de carpetas, de la que colgarán sus correspondientes carpetas de Bandeja de entrada, Enviados, etc.
Ya está creada una nueva cuenta de correo, con lo cual el usuario podrá almacenar sus mensajes en local, y enviar y recibir los mensajes sin necesidad de acceder a la página web.