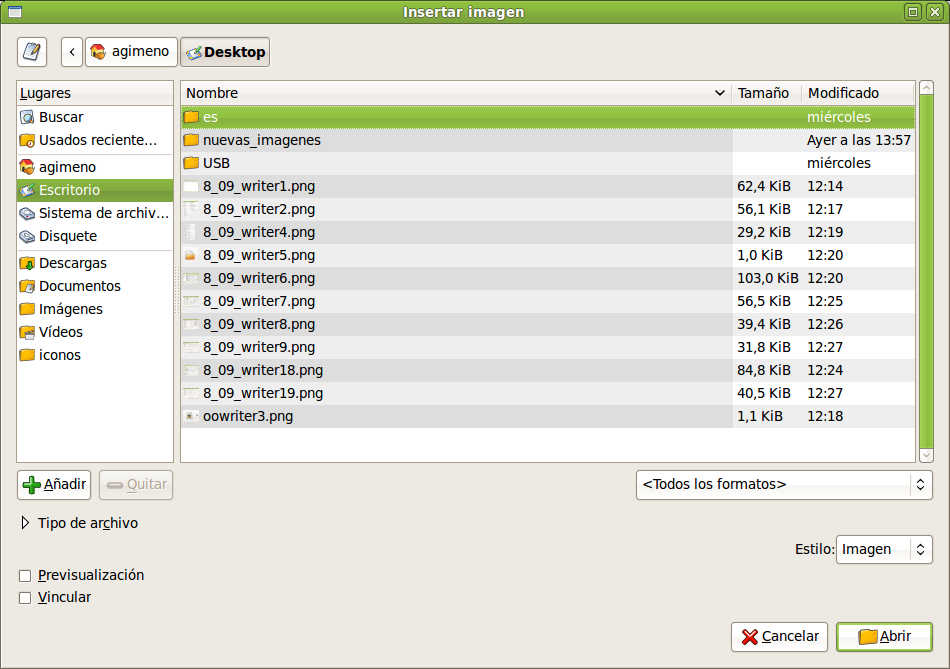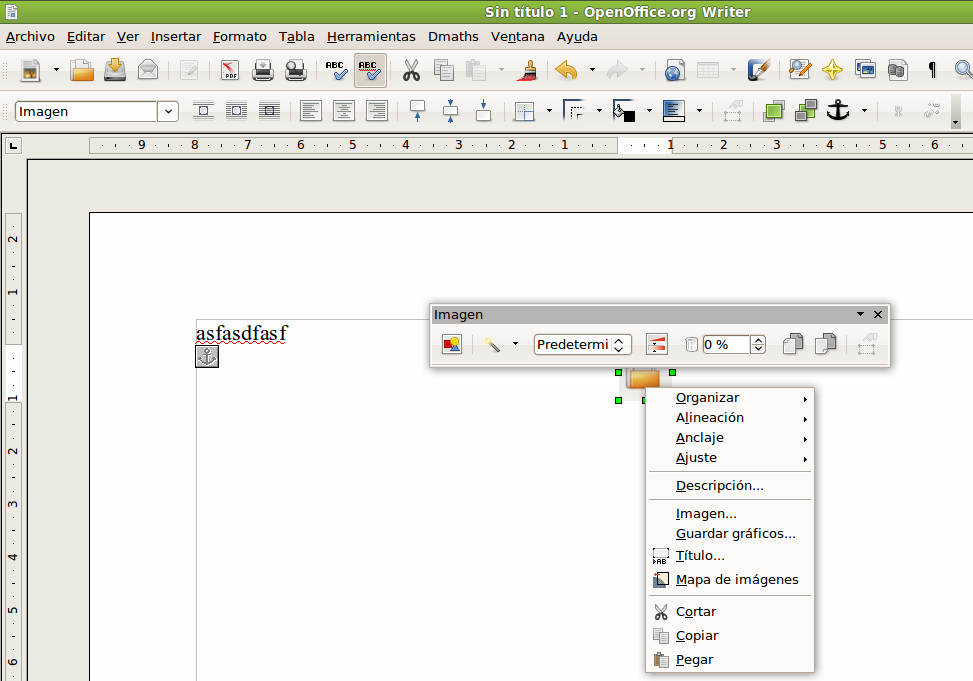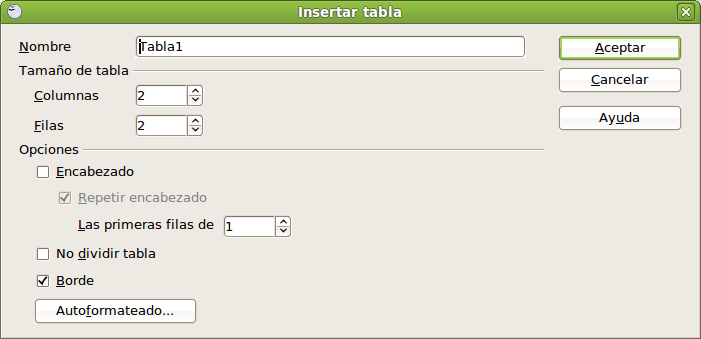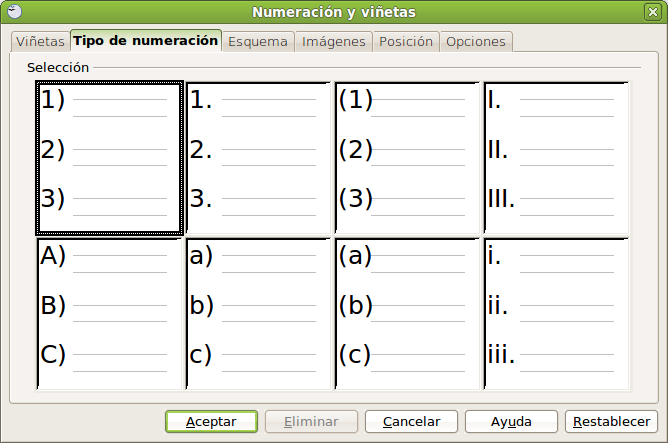Resulta de mucha utilidad poder insertar en un texto imágenes, gráficos, diagramas, cualquier objeto, incluso música o vídeo. Esto permite mejorar la comprensión en la lectura del mismo, contribuyendo a que sea más atractivo y la lectura más amena. Con OpenOffice.org se pueden insertar cantidad de objetos para dicho fin.
Para insertar la imagen, situar el cursor en el lugar donde se quiera insertar. Seleccionar la opción de menú . Aparecerá la siguiente ventana para seleccionar la imagen:
Seleccionar la imagen y pulsar en Abrir. La imagen queda insertada.
Al tener seleccionado un objeto de tipo imagen, la barra de herramientas de objeto se modifica, mostrando botones específicos para trabajar con imágenes.
Para modificar las propiedades de la imagen, tales como la alineación, hacer clic derecho sobre la imagen. Al hacerlo, se muestra una ventana, con las propiedades esenciales de la imagen. Son:
-
Organizar: determina el lugar de la imagen con respecto al resto de elementos del texto. Es decir, si se encuentra por encima o debajo de éstos, al frente o al fondo.
Alineación: determina si la imagen se alineará a la izquierda, derecha o en el medio.
Anclaje: tal y como el término indica, se trata de especificar si la imagen se va a unir a una página, un documento o a un texto.
Ajuste: se trata de ajustar la posición del texto con respecto a la imagen. Es decir, si se desea que el texto rodee a la imagen, por dónde y cómo.
Imagen: muestra una ventana con múltiples pestañas donde poder definir todas las características de la imagen.
![[Sugerencia]](file:/home/soledad/Oxygen%20XML%20Editor%2011/frameworks/docbook/xsl/images/tip.png) | Sugerencia |
|---|---|
|
OpenOffice.org lleva incluido el Gallery, con una gran cantidad de imágenes y sonidos que se pueden insertar en el documento. Se puede acceder seleccionando la opción de menú . |
Se puede insertar una tabla, bien directamente desde la barra de herramientas, bien pulsando la combinación de teclas Ctrl+F12, o bien seleccionando la opción de menú . Al insertarla, se debe indicar el número de filas y columnas. Si se realiza desde la barra de menús, aparecerá la ventana Insertar Tabla, donde se puede indicar el número de filas y de columnas. En caso de insertar desde la barra de herramientas, el número de filas y de columnas se puede especificar arrastrando con el ratón.
Una vez creada la tabla, para manipularla, añadir o quitar filas y columnas, dividir celdas, etc, se puede hacer, estando el cursor dentro de la tabla, desde la opción de menú , con las opciones Tabla, Celda , Fila, Columna. También se puede acceder con el botón derecho del ratón.
Si el cursor está dentro de una tabla, se muestra la barra de herramientas flotante de tablas mostrando botones específicos para trabajar con tablas.
Cuando se quiere numerar una serie de párrafos, o enumerar una serie de elementos, es necesario utilizar listas. Para crear una lista a partir de una serie de párrafos, seleccionar los párrafos e ir a la opción de menú .
Se mostrará una ventana para elegir el tipo de numeración que deseamos (pestaña Tipo de numeración) en caso de que se desee una lista numerada. Si queremos una lista no numerada, podemos seleccionar el tipo de viñetas en la pestaña Viñetas. La pestaña Imágenes sirve para poner una imagen como viñeta.
Las selecciones realizadas en las pestañas Viñetas, Tipo de numeración e Imágenes se aplican al nivel actual; la pestaña Esquemas permite seleccionar un esquema global para toda la lista.
Desde la barra de herramientas, con los botones Activar/Desactivar numeración,y Activar/Desactivar viñetas también se puede indicar.

Una vez creada la lista, se muestra la barra flotante de numeración que nos permite modificar fácilmente su estructura.