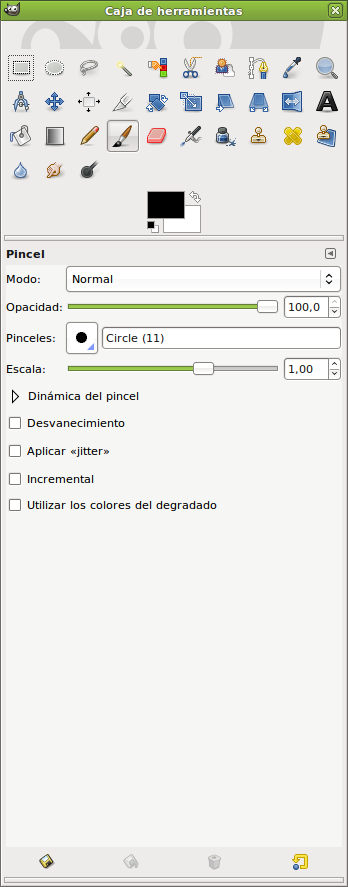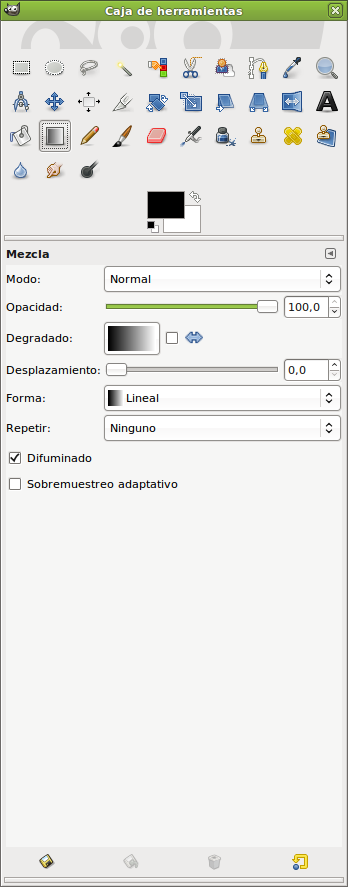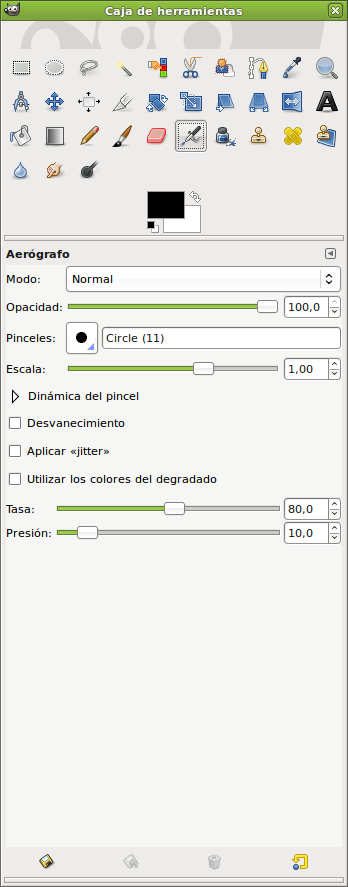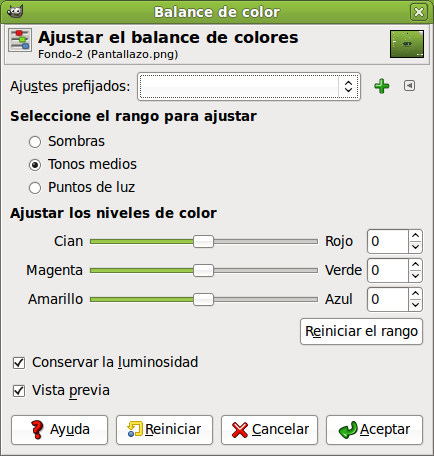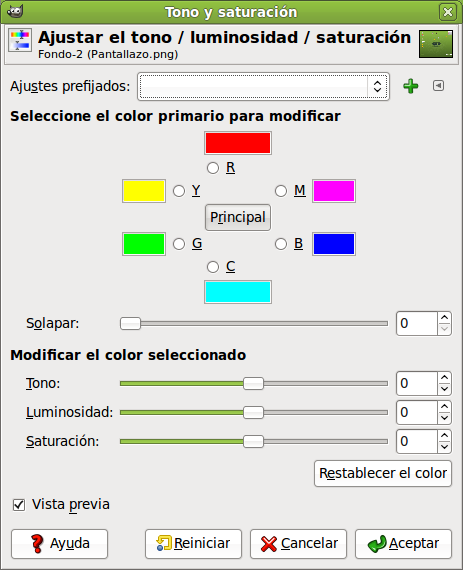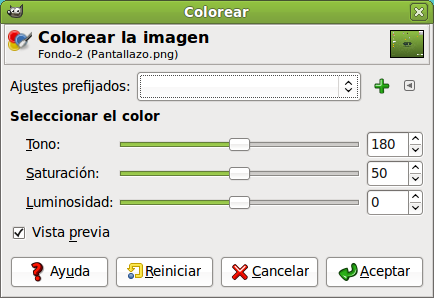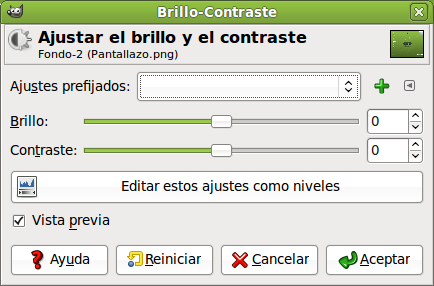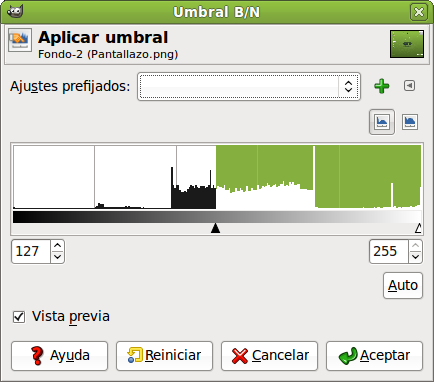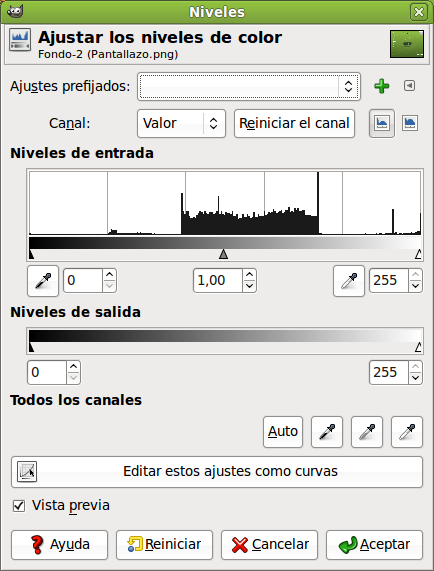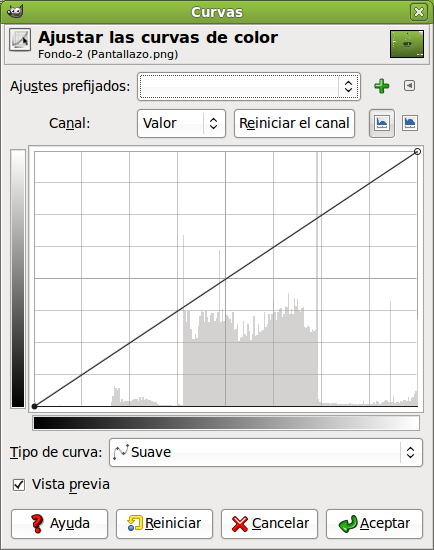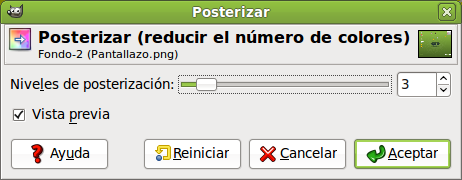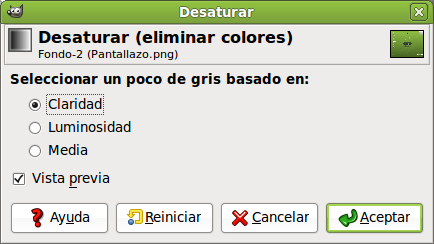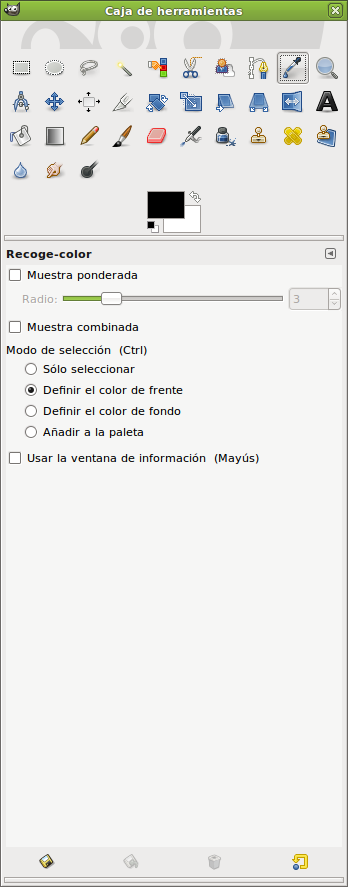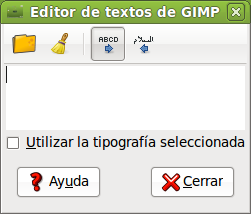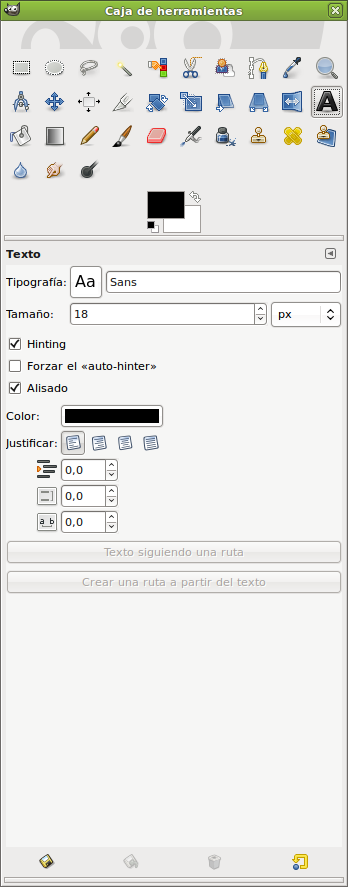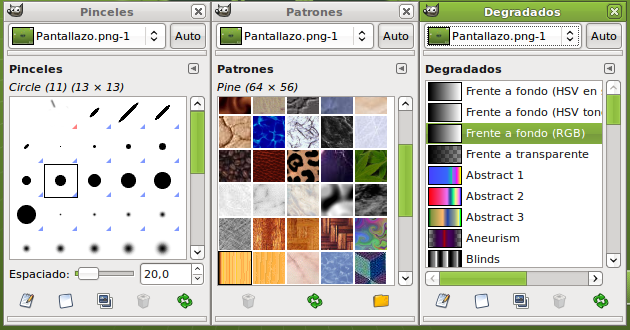El menú de es el corazón de Gimp. Contiene los controles usados con más frecuencia.
Dentro de la Caja de Herramientas, los elementos de trabajo disponibles se pueden agrupar dependiendo de su funcionalidad. Los grupos son: . En este apartado se estudian las herramientas de selección.
Las selecciones permiten trabajar con regiones concretas de la imagen ya que muchas de las herramientas y todos los filtros trabajan sobre selecciones.
Las Herramientas de selección junto a las capas son las dos herramientas más potentes de las que se dispone en Gimp.
Haciendo clic sobre cualquiera de las herramientas del panel aparece el menú de , desde el que se pueden establecer ciertas opciones de funcionamiento de la herramienta en concreto.
Generalmente todas las selecciones se anclan a una esquina y cuando se arrastra el cursor, se expande en esa dirección. Si se pulsa la tecla Ctrl el centro de la selección se anclará en el punto en el que se haga clic.
- Herramienta de selección rectangular.

Permite seleccionar regiones rectangulares y se encuentra en la esquina superior izquierda de la Caja de Herramientas. Haciendo clic sobre la herramienta se abre el menú de opciones de la herramienta. Una vez seleccionada la herramienta, ir a la imagen y, manteniendo pulsado el botón del ratón, se estira la selección hacia la zona que se quiera. Se puede utilizar la herramienta selección rectangular de cuatro formas:
-
Pulsando sobre el icono correspondiente en la Caja de Herramientas.
-
Pulsando el botón derecho del ratón sobre la imagen se abre el menú contextual e ir a .
-
Sobre la ventana de la imagen ir al menú .
-
Pulsando la tecla R del teclado sobre la imagen.
-
- Herramienta de selección elíptica.

-
Permite seleccionar regiones elípticas y circulares de imágenes o capas y de esa forma poder trabajar en una área específica de una imagen o capa. Haciendo clic sobre la herramienta se abre el menú de opciones de la herramienta. Una vez seleccionada la herramienta ir a la imagen y, manteniendo pulsado el botón del ratón, se estira la selección hacia la zona que se quiera. La herramienta se activa siguiendo los procedimientos descritos en la Selección rectangular y:
-
Pulsando la tecla E del teclado sobre la imagen.
Para fijar la selección, en el lugar que se quiera, hacer clic fuera del área seleccionada.
-
- Herramienta de selección libre.

-
Permite crear una selección dibujando con ella formas a 'mano alzada'. Se llama también herramienta de 'lazo'. Una selección libre se cierra finalizando en el punto en el que se ha iniciado. Si se dibuja una forma abierta, la herramienta de selección la cerrará por el usuario. La herramienta se activa siguiendo los procedimientos descritos en la Selección rectangular y:
-
Pulsando la tecla F del teclado sobre la imagen.
Para fijar la selección, en el lugar que se quiera, hacer clic fuera del área seleccionada.
-
- Herramienta de selección varita mágica (selección difusa).

-
La herramienta de selección varita mágica está diseñada para seleccionar áreas en la capa o imagen actual basadas en la similitud de color. Selecciona píxels adyacentes de color similar. La varita seleccionará el color en el punto en el que se haga clic sobre la imagen, y continua hacia afuera hasta que el color sea demasiado diferente. La herramienta se activa siguiendo los procedimientos descritos en la Selección rectangular y:
-
Pulsando la tecla U del teclado sobre la imagen.
-
- Herramienta de selección por color.

-
Esta herramienta está diseñada para seleccionar áreas en la capa o imagen actual basadas en el color. La herramienta se activa siguiendo los procedimientos descritos en la Selección rectangular y:
-
Pulsando la tecla Mayús.+O del teclado sobre la imagen.
-
- Seleccionar formas de la imagen (tijeras inteligentes).

-
Esta herramienta adivinará los bordes que se están intentando seleccionar. Deja dibujar el contorno de un objeto, pero cuando se ha definido la selección automáticamente buscará los bordes del objeto que se está intentando seleccionar. Cada vez que se pulsa el botón izquierdo del ratón, se crea un nuevo punto de control, el cual está conectado al último punto de control por una curva que intenta seguir los bordes de la imagen. Para terminar, hacer clic en el primer punto (el cursor cambia para indicar cuando se está en el punto correcto). Se puede ajustar la curva arrastrando los puntos de control, o haciendo clic para crear nuevos puntos de control. Cuando esté listo, hacer clic en cualquier sitio dentro de la curva para convertirla en una selección
Se pueden utilizar las herramientas de pintura de las formas:
-
Pulsando sobre el icono correspondiente en la Caja de Herramientas.
-
Pulsando el botón derecho del ratón sobre la imagen se abre el menú contextual e ir a Herramientas.
-
Sobre la ventana de la imagen ir al menú .
- Herramienta de relleno de celda.

-
Esta herramienta rellena una selección con el color de fondo actual. Si se pulsa May y se selecciona esta herramienta, se utilizará el color de fondo seleccionado. En función de qué opciones de herramienta se fijen, la herramienta de relleno de celda rellenará la selección completa, o sólo aquellas partes cuyos colores son similares al punto sobre el que se hace clic. Las opciones de la herramienta afectan a la forma en que se manipula la transparencia.
La herramienta se activa siguiendo los procedimientos descritos de forma general, y:
-
Pulsando la tecla May+b del teclado sobre la imagen.
-
- Herramienta de Mezcla (gradiente de color).

-
Esta herramienta rellena un área seleccionada con una mezcla de gradiente de los colores de fondo y de primer plano por defecto, pero dispone de muchas opciones. Para hacer una mezcla, arrastrar el cursor en la dirección del gradiente que se quiera, y alzar el botón del ratón cuando se tenga la posición correcta y tamaño de la mezcla. La suavidad de la mezcla depende de lo lejos que se arrastre el cursor. Si la distancia de arrastre es más corta más agudo será.
La herramienta se activa siguiendo los procedimientos descritos de forma general, y:
Pulsando la tecla l del teclado sobre la imagen.
En este cuadro de diálogo se puede establecer el modo o nivel de opacidad, el degradado, la forma, si se quiere difuminado, etc.
- Herramienta de lápiz.

-
Esta herramienta de lápiz es utilizada para dibujar a mano alzada líneas con borde duro. El lápiz y el pincel son herramientas similares. La principal diferencia es que, aunque ambas utilizan el mismo tipo de pincel, el lápiz no genera bordes borrosos.
Su utiliza mucho con imágenes muy pequeñas, como los iconos, en los que se trabaja con un nivel de zoom muy alto y se necesita trabajar a nivel de píxel.
La herramienta se activa siguiendo los procedimientos descritos de forma general, y:
-
Pulsando la tecla n del teclado sobre la imagen.
-
- Herramienta de pincel.

-
La herramienta de pincel dibuja trazos de forma borrosa. Todos los trazos son renderizados utilizando la brocha actual.
La herramienta se activa siguiendo los procedimientos descritos de forma general, y:
-
Pulsando la tecla p del teclado sobre la imagen.
-
- Herramienta de borrado.

-
Esta herramienta sirve para borrar el color de fondo o la transparencia. Es utilizada para eliminar bloques de color de la capa actual, selección o imagen. Si el borrador es utilizado en la capa de Fondo, borrará áreas de color y las sustituirá con el color de fondo actual. Utilizada en una capa flotante, el color será sustituido por la transparencia.
La herramienta se activa siguiendo los procedimientos descritos de forma general, y:
-
Pulsando la tecla Mayús.+e del teclado sobre la imagen.
-
- Herramienta de aerógrafo.

-
La herramienta de aerógrafo de presión variable emula al aerógrafo tradicional. Esta herramienta es conveniente para dibujar áreas suaves de color. Permite situar sobre la imagen trazos en los que se puede fijar la intensidad con la que la tinta es depositada sobre la imagen.
En concreto, con el aerógrafo y con la opción Opacidad se controla la transparencia de los trazos. A menor valor el color de los trazos se vuelve más transparente. Para un valor de 100 la transparencia desaparece.
La casilla Desvanecimiento si se selecciona es como si el aerógrafo se queda sin pintura sobre la imagen. Si se aumenta el número de píxeles en Largo el trazo será mayor.
La barra de desplazamiento de Tasa ajusta la velocidad de aplicación de color del aerógrafo. Un valor alto genera trazos oscuros en un período de tiempo corto.
La barra de desplazamiento de Presión ajusta la cantidad de color que aplica el aerógrafo. Un valor alto genera pinceladas oscuras. Un valor bajo hace que el aerógrafo casi no pinte.
La herramienta se activa siguiendo los procedimientos descritos de forma general, y:
-
Pulsando la tecla a del teclado sobre la imagen.
-
- Herramienta de tinta.

-
La herramienta de tinta utiliza una simulación de punta de tinta para dibujar movimientos sólidos de cepillo con un suavizado de bordes.
La herramienta se activa siguiendo los procedimientos descritos de forma general, y:
-
Pulsando la tecla k del teclado sobre la imagen.
-
- Herramienta de clonado.

-
La herramienta de clonado utiliza el pincel actual para copiar desde un punto fuente. El punto fuente puede ser una imagen o patrón.
La herramienta se activa siguiendo los procedimientos descritos de forma general, y:
-
Pulsando la tecla c del teclado sobre la imagen.
-
- Herramienta enfocar y desenfocar.

-
La herramienta de enfoque/desenfoque permite enfocar y desenfocar partes de las imágenes y se utilizan para dar efectos de sombra a ciertas partes de las imágenes.
Desenfocar mancha la imagen mezclando los colores unos con otros, generando una transición suave entre ellos.
Enfocar hace que se agrupen los píxeles adyacentes con color similar.
La herramienta se activa siguiendo los procedimientos descritos de forma general, y:
-
Pulsando la tecla May+U del teclado sobre la imagen.
-
- Herramienta de emborronado.

-
Esta herramienta utiliza el pincel actual para iluminar u oscurecer los colores en la imagen. El modo determinará qué tipo de píxels serán afectados
La herramienta se activa siguiendo los procedimientos descritos de forma general, y:
-
Pulsando la tecla s del teclado sobre la imagen.
-
- Herramienta de saneado.

-
La herramienta de saneado permite sanear irregularidades de la imagen. Hay que establecer un origen de saneado mediante la tecla Control + clic del ratón.
La herramienta se activa siguiendo los procedimientos descritos de forma general, y:
-
Pulsando la tecla h del teclado sobre la imagen.
-
- Herramienta clonación con perspectiva.

-
La herramienta clonación de perspectivas clona desde una imagen de origen tras aplicar una transformación de perspectiva.
- Herramienta para marcar a fuego/quemar.

-
La herramienta de blanquear o ennegrecer permite aclarar u oscurecer zonas, a diferencia de los filtros que actúan sobre selecciones.
La herramienta se activa siguiendo los procedimientos descritos de forma general, y:
-
Pulsando la tecla May+d del teclado sobre la imagen.
-
- Herramienta mover.

-
Esta herramienta es utilizada para mover capas o selecciones. Haciendo clic sobre la herramienta se abre el menú de opciones de la herramienta. Como se ha dicho, trabaja sobre selecciones y capas y permite desplazar una selección con respecto a la composición a la que pertenecía. En el caso de que no haya ninguna selección activa, la herramienta mueve la capa seleccionada con respecto al fondo.
La herramienta se activa siguiendo los procedimientos descritos de forma general, y:
-
Pulsando la tecla m/M del teclado sobre la imagen.
-
- Herramienta para recortar/redimensionar.

-
Esta herramienta es utilizada para recortar o redimensionar una imagen o capa. A menudo es utilizada para eliminar bordes o eliminar áreas no deseadas y proporcionar un área de trabajo centrada. También se utiliza cuando se quiere tamaños específicos de imágenes (fondos de escritorios,etc).
La herramienta se activa siguiendo los procedimientos descritos de forma general, y:
-
Pulsando la tecla May+c del teclado sobre la imagen.
-
- Herramienta de rotación.

-
Esta herramienta es utilizada para efectuar rotaciones en capas.
La herramienta se activa siguiendo los procedimientos descritos de forma general, y:
-
Pulsando la tecla May+r del teclado sobre la imagen.
-
- Herramienta de escalado.

-
Esta herramienta es utilizada para escalar (modificar el tamaño) imágenes o capas.
La herramienta se activa siguiendo los procedimientos descritos de forma general, y:
-
Pulsando la tecla May+t del teclado sobre la imagen.
-
- Herramienta de inclinación.

-
Esta herramienta es utilizada para inclinar una imagen o selección.
La herramienta se activa siguiendo los procedimientos descritos de forma general, y:
-
Pulsando la tecla May+s del teclado sobre la imagen.
-
- Herramienta de perspectiva.

-
Esta herramienta es utilizada para cambiar la perspectiva de las capas.
La herramienta se activa siguiendo los procedimientos descritos de forma general, y:
-
Pulsando la tecla May+p del teclado sobre la imagen.
-
- Herramienta de volteo (invertir simétricamente).
-
Esta herramienta proporciona la habilidad de invertir capas o selecciones horizontal o verticalmente.
La herramienta se activa siguiendo los procedimientos descritos de forma general, y:
-
Pulsando la tecla May+f del teclado sobre la imagen.
-
- Balance de color.
-
El balance de color modifica el balance de color de la selección activa o capa.
La herramienta se activa desde el menú de una imagen: .
- Tono y saturación.
-
La herramienta de tono y saturación es utilizada para ajustar el tono, saturación y los niveles de ligereza en un rango de pesos de color para un área o capa activa.
La herramienta se activa desde el menú de una imagen: .
- Colorear.
-
La herramienta de colorear renderiza la capa activa o selección en una imagen en escala de grises vista a través de un cristal coloreado.
La herramienta se activa desde el menú de una imagen: .
- Brillo y contraste.
-
La herramienta de brillo y contraste ajusta los niveles de brillo y contraste del área activa o selección. Las herramientas de curvas y niveles son más eficientes.
La herramienta se activa desde el menú de una imagen: .
- Umbral.
-
Con la herramienta de umbral se puede hacer visible o invisible los píxels de la capa activa o selección mediante valores de intensidad.
La herramienta se activa desde el menú de una imagen: .
- Niveles.
-
La herramienta de niveles proporciona características similares a la herramienta de Histograma pero puede también cambiar el rango de intensidad de la capa activa o selección.
La herramienta se activa desde el menú de una imagen: .
- Curvas.
-
La herramienta de Curvas es la herramienta más sofisticada utilizada para ajustar la tonalidad de las imágenes.
La herramienta se activa desde el menú de una imagen: .
- Posterizar (reducir la cantidad de colores).
-
Esta herramienta esta diseñada para, de forma inteligente, pesar los colores de píxel de la selección o capa activa y reducir el número de colores, manteniendo un parecido con las características de la imagen original.
La herramienta se activa desde el menú de una imagen: (Reducir la cantidad de colores).
- Desaturar (eliminar colores).
-
La herramienta se activa desde el menú de una imagen: (eliminar colores).
- Rutas.

-
Básicamente rutas son una forma de almacenar selecciones bezier (polígonos con curvas).
La herramienta se activa desde el menú de una imagen: .
-
Pulsando la tecla b del teclado sobre la imagen.
-
- Recoge color.

-
La herramienta de recoge color es utilizada para informar del color de un punto o puntos en la pantalla. Haciendo clic sobre una imagen o capa, se puede cambiar el color activo por el que está bajo el puntero. Utilizando la opción 'Fusión de la muestra' permitirá seleccionar colores que están formados por capas con menos opacidad total o capas que están utilizando modos de la capa.
La herramienta se activa desde el menú de una imagen: .
-
Pulsando la tecla o del teclado sobre la imagen.
-
- Ampliación.

-
La herramienta de Ampliación es utilizada para cambiar el nivel de ampliación(zoom) de la imagen de trabajo. Haciendo sucesivos clics sobre la imagen va aumentando la ampliación. Pulsando la tecla - (guión) se disminuye el nivel de ampliación.
La herramienta se activa desde el menú de una imagen: .
-
Pulsando la tecla z del teclado sobre la imagen.
-
- Medir.

-
La herramienta de medir es utilizada para conocer distancias en píxels en la imagen de trabajo. Haciendo clic y manteniendo el botón del ratón, se puede determinar el ángulo y número de píxels entre el punto de clic y el lugar donde está localizado el puntero del ratón. La información es visualizada en la barra de estado o puede también ser visualizada en la ventana de información.
La herramienta se activa desde el menú de una imagen: .
- Texto.

-
La herramienta de texto sitúa texto renderizado como una nueva selección. Antes de hacer clic en la imagen, elegir el estándar GTK de fuente que será visualizado. El fuente que será utilizado para la renderización puede ser seleccionado desde este diálogo.
Al seleccionar la opción de Texto en la caja de herramientas y hacer clic sobre la imagen se abre una ventana donde se escribe. Una vez aceptado el texto se renderiza sobre la imagen.
La herramienta se activa de las siguientes formas:
-
Desde el menú de una imagen: .
-
Pulsando la tecla t del teclado sobre la imagen.
-
Pulsando sobre el icono correspondiente en la Caja de Herramientas.
-
Pulsando el botón derecho del ratón se abre el menú contextual en Herramientas.
-
Pulsando sobre el triángulo para abrir el menú en Lienzo e ir a Herramientas..
Al hacer doble clic sobre el icono de texto aparecen las opciones de la herramienta, que son las típicas de tipo, tamaño de letra, color, justificación, texto multilínea, rotación del texto, etc.
-
- área de color.
-
En la Barra de herramientas (abajo) haciendo doble clic sobre el rectángulo en primer plano se puede cambiar el color de frente. Haciendo doble clic sobre el rectángulo de segundo plano se puede cambiar el color de fondo.
- Pinceles, degradados...
-
El cuadro de diálogo de Pinceles (brochas) permite seleccionar el tipo de pincel, y, además tiene un deslizador para indicar el espaciado de pincel. Se accede mediante la opción de menú o con la combinación de teclado May+Ctrl+B .
El cuadro de diálogo de Patrones permite seleccionar el tipo de patrón. Con el cubo de pintura, si hacemos doble clic aparecen las opciones de herramienta y se puede seleccionar el Rellenado con patrón. Se accede mediante la opción de menú o con la combinación de teclado May+Ctrl+P.
El cuadro de diálogo de Degradados permite seleccionar el tipo de degradado. Se accede mediante la opción de menú o con la combinación de teclado Ctrl+G .