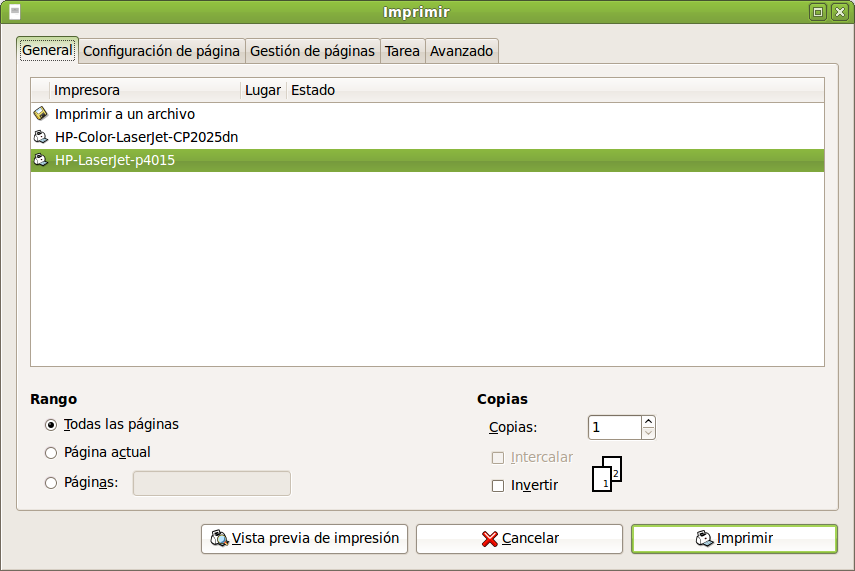Se puede usar la aplicación evince para realizar las tareas siguientes:
Para abrir un archivo, elegir ( Ctrl+O ). El diálogo Cargar archivo se muestra. Seleccionar el archivo que se quiere abrir, después pulsar . Para abrir otro archivo en una ventana nueva, volver a seleccionar ( Ctrl+O ).
Se puede arrastrar un archivo desde otra aplicación como un gestor de archivos (Nautilus) a la ventana de Evince. Si la ventana de Evince está vacía, la aplicación muestra el archivo en la ventana. Si la ventana no está vacía, la aplicación inicia una ventana nueva para mostrar el archivo. La aplicación muestra el nombre de un archivo PDF en la barra de título de la ventana.
Si se intenta abrir un formato de archivo que evince no reconoce, la aplicación muestra un mensaje de error.
![[Sugerencia]](file:/home/soledad/Oxygen%20XML%20Editor%2011/frameworks/docbook/xsl/images/tip.png) | Sugerencia |
|---|---|
|
Se puede ver un archivo PDF mediante una doble pulsación en el nombre del archivo en el gestor de archivos Nautilus, o usando cualquier aplicación GNOME que permita embeber vistas PDF. |
Para ver el contenido de un documento, se pueden usar los métodos siguientes:
-
Para ver la siguiente página elegir ( Av Pág ) o pulsar en el botón en la barra de herramientas.
-
Para ver la página anterior, elegir ( Re Pág ) o pulsar en el botón en la barra de herramientas.
-
Para ver la primera página en el archivo, elegir ( Ctrl+Inicio ) o pulsar en el botón en la barra de herramientas.
-
Para ver la última página en el archivo, elegir ( Ctrl+Fin ) o pulsar en el botón en la barra de herramientas.
-
Para retroceder a la página que ha visto en el histórico, elegir ( Ctrl - Re. Pág ) o pulsar en el botón en la barra de herramientas.
-
Para adelantar una página que ha visto en el histórico, elegir ( Ctrl - Av. Pág ) o pulsar en el botón en la barra de herramientas.
-
Para ver una página en particular, introducir el número de la página en la caja de texto en la barra de herramientas.
Para desplazar una página que no cabe en el panel de visualización, se puede usar los métodos siguientes:
-
Usar las flechas de cursor del teclado.
-
Arrastrar el panel de visualización en la dirección contraria a la dirección en la que se quiere desplazar. Por ejemplo, si se quiere desplazar la página hacia abajo, arrastre el panel de visualización hacia arriba en la ventana.
-
Usar las barras de desplazamiento en la ventana
Se pueden usar los siguientes métodos para redimensionar una página en el panel de visualización de evince:
-
Para ampliar una página, elegir ( Ctrl++ ) o pulsar en el botón de la barra de herramientas.
-
Para reducir una página, elegir ( Ctrl+- ) o pulsar en el botón en la barra de herramientas.
-
Para ampliar o reducir una página para que quepa en la anchura del panel de visualización de evince, elegir o pulsar en el botón en la barra de herramientas.
-
Para ampliar o reducir una página para que quepa en el panel de visualización de evince, elegir o pulsar en el botón en la barra de herramientas.
![[Sugerencia]](file:/home/soledad/Oxygen%20XML%20Editor%2011/frameworks/docbook/xsl/images/tip.png) | Sugerencia |
|---|---|
|
Se puede usar + y - para ampliar o reducir una página. |
Para ver las propiedades de un archivo, elegir . Muestra el diálogo de Propiedades PDF del archivo actual.
Para imprimir un archivo PDF, elegir (Ctrl+P ). El diálogo Imprimir permite especificar las siguientes opciones de impresión:
- Impresora
Seleccionar la impresora a utilizar de la lista mostrada (en su caso)
- Rango de impresión
-
Seleccionar una de las siguientes opciones para determinar cuántas páginas imprimir:
-
Todo
Seleccionar esta opción para imprimir todo el documento.
-
Páginas desde
Elegir esta opción para imprimir el rango seleccionado de páginas en el archivo. Usar las cajas Desde y Hasta para especificar las páginas de principio y fin
-
- Copias
Establecer el número de copias a imprimir.
Para copiar un archivo, realice los siguientes pasos:
1. Elegir: Archivo -> Guardar una copia
2. Teclear el nombre del archivo nuevo en la caja de texto Nombre de archivo del diálogo Guardar una copia. Si fuese necesario, especifique la ubicación del documento copiado. Por omisión las copias se guardan en su directorio personal.
3. Pulsar el botón Guardar.
Se pueden usar los siguientes niveles de contraseñas para proteger un documento:
Contraseña que permite a otros leer el documento.
Contraseña maestra que permite a otros hacer acciones adicionales, como imprimir el documento.
Cuando se intente abrir un documento protegido por contraseña, evince mostrará un diálogo de seguridad. Teclear la contraseña de usuario o la contraseña maestra en la caja de texto Introduzca la contraseña del documento, después pulsar en el botón Abrir documento.