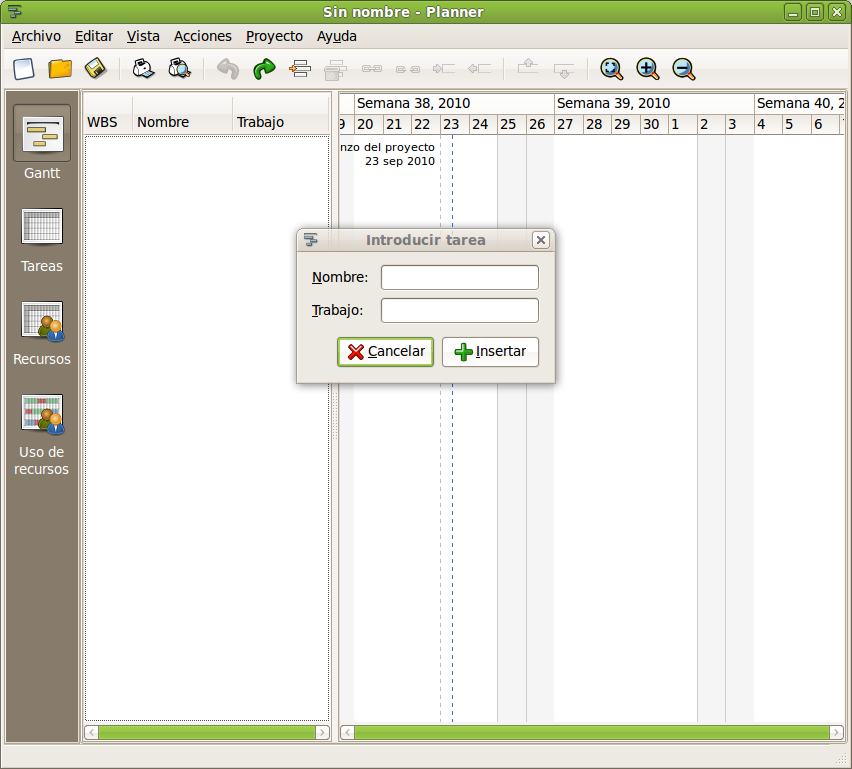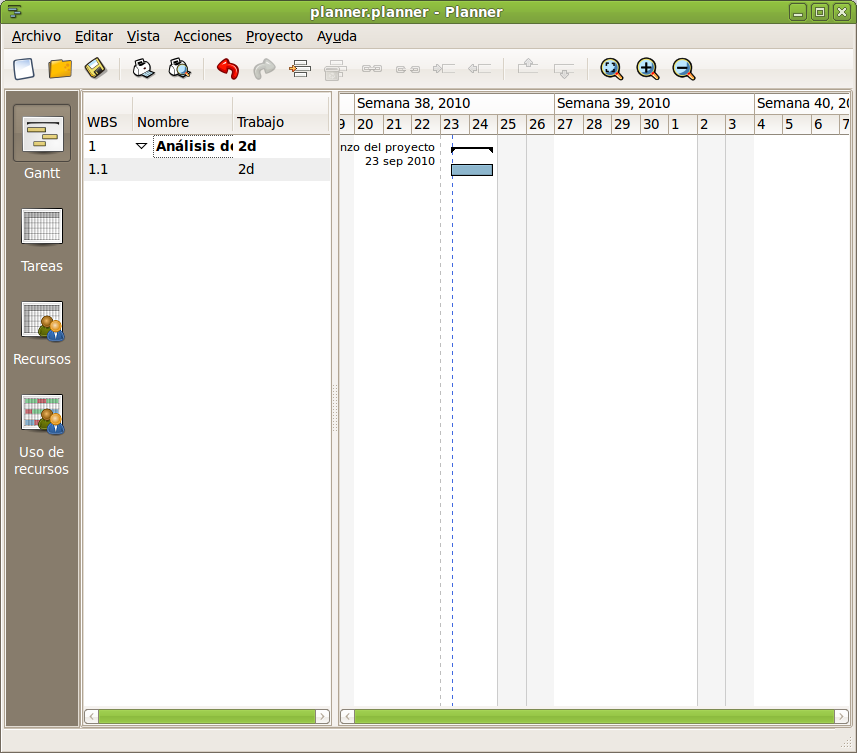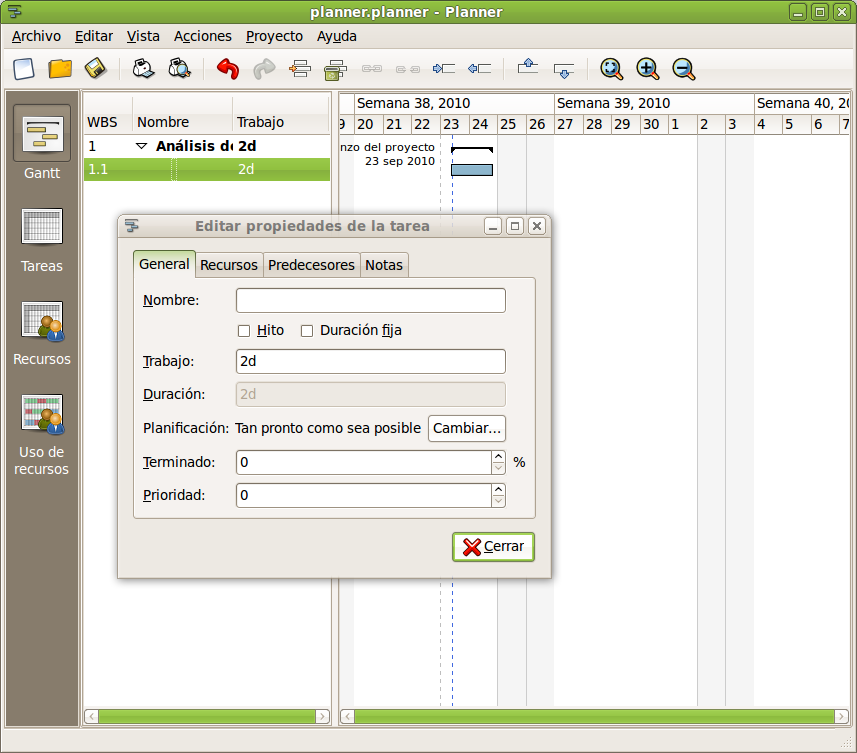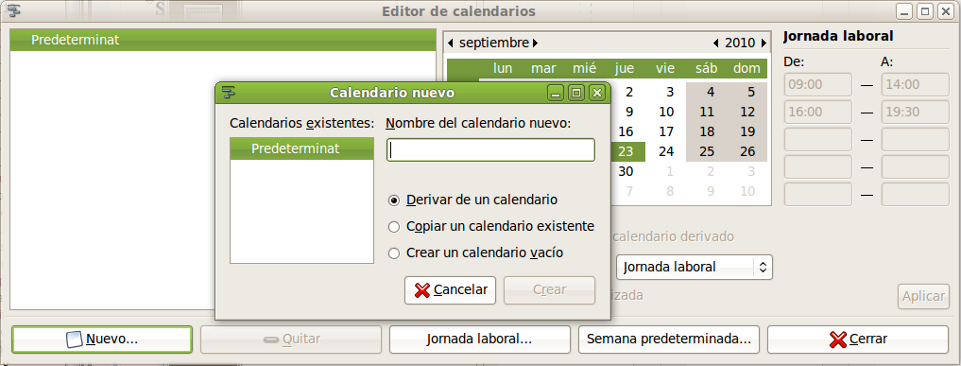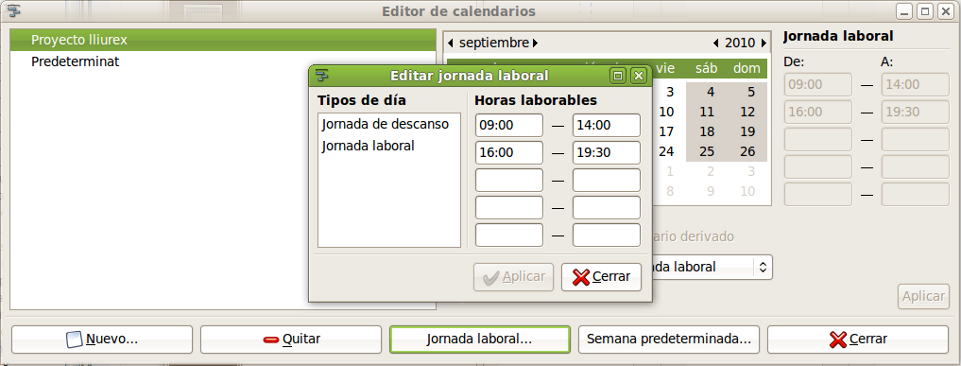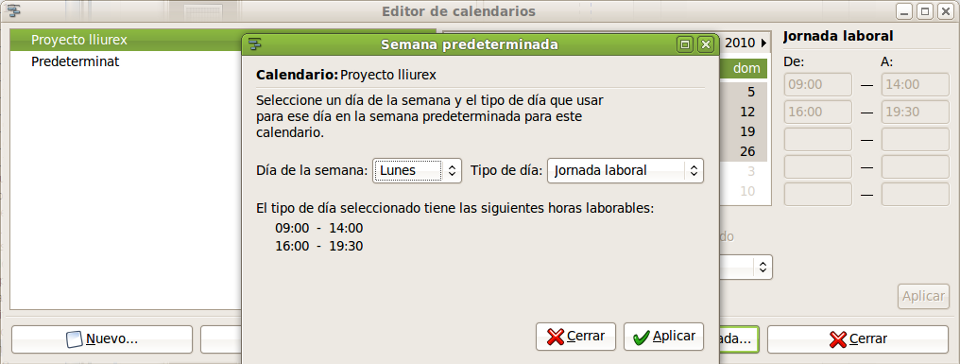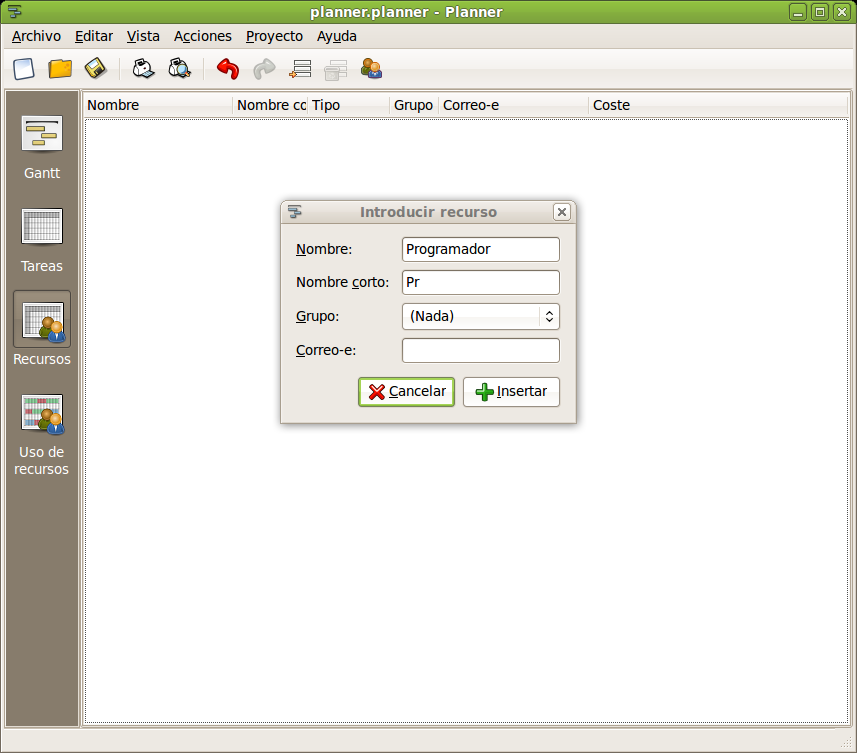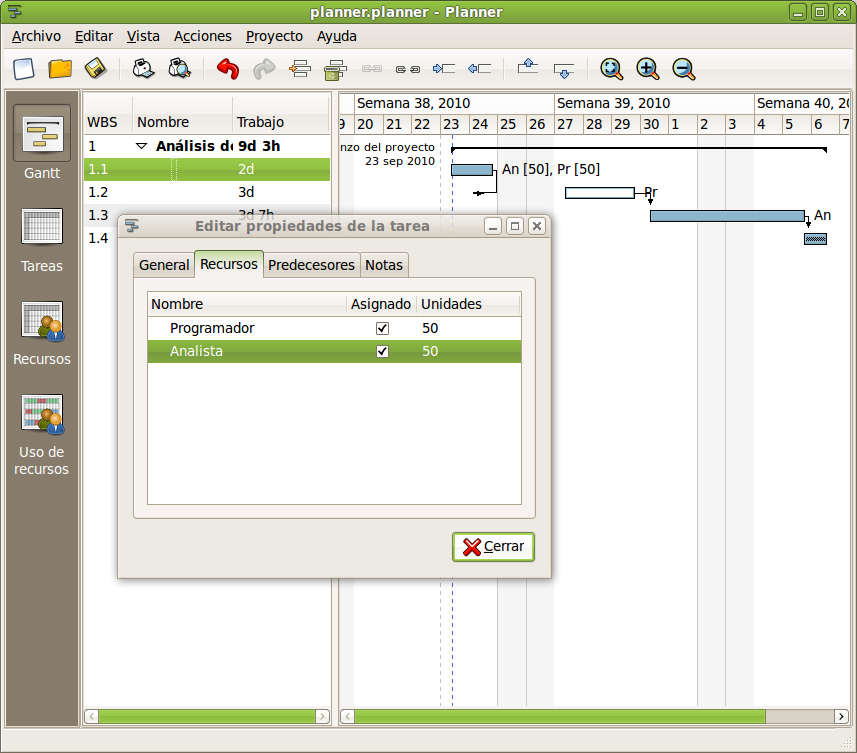En la ventana principal se distingue la barra de menús, que permite abrir o crear un nuevo proyecto, agregar tareas al proyecto o editar sus propiedades, pasar de una vista a otra (Gantt, Tareas, Recursos, Uso de recursos), gestionar los calendarios y los tipos de días.
La barra de herramientas, que contiene accesos rápidos a las funciones de la barra de menús.
El panel izquierdo donde seleccionar la vista que se desee examinar.
Y por último el área de trabajo, donde se creará el proyecto y se gestionará su temporalización y asignación de recursos.
Al empezar a trabajar con planner primero se debe tener clara cual será la fecha de inicio del proyecto y a partir de esta empezar a añadir tareas y subtareas.
Para añadir una nueva tarea se puede hacer desde la vista "Gantt" o desde la vista "Tareas" . Ir al menú , se mostrará una ventana en la que indicar el nombre de la tarea y su duración. Si la tarea contiene subtareas no será necesario indicar su duración ya que será la suma de la duración de todas ellas. Una vez completados los datos hacer clic en el botón .
El siguiente paso será añadir una nueva tarea o añadir una subtarea. En ambos casos se repite el proceso anterior, solo que para la subtarea hay que añadir una sangría hacia la derecha para indicar que forma parte de una tarea padre (el botón para añadir sangría se encuentra en la barra de Herramientas).
El proceso anterior también se puede realizar haciendo clic con el botón derecho del ratón en el área de trabajo y seleccionar la opción "Añadir tarea" o "Añadir subtarea"
Una vez creadas las tareas y subtareas se asigna su temporalización, es decir cuando empieza cada una de ellas y su duración en unidades de trabajpo, por defecto son días.
Para modificar la fecha de inicio de las tareas o indicar su duración en unidades de trabajo hay que seleccionar la tarea, ir al menú o bien hacer clic con el botón derecho del ratón y seleccionar "Editar tarea".
Se abrirá la siguiente ventana.
Donde modificar su duración en el campo "Trabajo" o su fecha de inicio desde el botón .
Se puede crear un calendario personalizado para cada proyecto. Para modificar el calendario ir al menú . En la ventana se muestra el calendario predeterminado, dando la posibilidad de modificar este y adaptarlo al proyecto o crear uno nuevo.
Para crear un nuevo calendario hacer clic en el botón de la ventana "Editor de calendarios".
Al crear en nuevo calendario se le asigna un nombre y se debe elegir entre una de las tres opciones: Derivar de un calendario, Copiar de un calendario existente o Crear un calendario vacío.
Una vez creado el calendario el siguiente paso es establecer la jornada laboral y la jornada de descanso, por ejemplo, jornada laboral de 9:00 a las 14:00 y de 16:00 a las 19:30.
Y a continuación, configurar la "Semana Predeterminada". Al hacer clic en se van asignando los días de la semana que coinciden con la jornada laboral, por ejemplo de lunes a viernes.
Si hay algún día que no coincida con la jornada laboral o de descanso se pueden personalizar los tipos de días desde el menú .
Una vez creado el nuevo tipo de día, para asignarle un horario ir a menú y desde esta ventana hacer clic en el botón una vez asignado el horario a este nuevo tipo de día ya se puede asignar a la semana predeterminada.
Para introducir los recursos que posteriormente se asignarán a las tareas hay que ir a la vista "Recursos", hacer clic con el botón derecho del ratón en el área de trabajo y seleccionar "Introducir recurso" o bien desde el menú
Ya creados los recursos, falta asignarlos a las tareas y su coste.
Desde la vista "Recursos" al ir al menú en el campo "Coste" se añade el valor por hora para el recurso.
Para asignar los recursos a las tareas, desde la vista "Tareas", hacer ir al menú y una vez allí seleccionar la pestaña Recursos y marcar los recursos que se asignarán a la tarea. Se observa que en la columna "Coste" se va calculando el coste total del proyecto y de cada tarea.