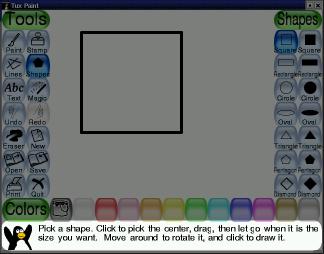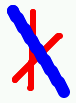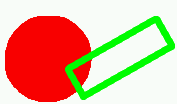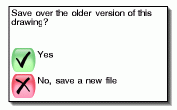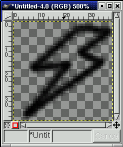Nel file di configurazione possono essere specificate le seguenti opzioni (gli argomenti dati da linea di comando sovrascriveranno questi, come spiegato nella sezione Opzioni da linea di comando).
fullscreen=yes-
Mostra il programma a tutto schermo, invece che in una finestra.
800x600=yes-
Mostra il programma nella risoluzione 800x600 (SPERIMENTALE), invece che nella risoluzione solita 640x480.
nosound=yes-
Disabilita gli effetti sonori.
noquit=yes-
Disabilita il pulsante "Esci" sullo schermo (premere il pulsante [Escape] o chiudere la finestra funziona ancora).
noprint=yes-
Disabilita la funzione di stampa.
printdelay=SECONDI-
Limita la stampa in modo tale che possa essere usata solo una volta ogni SECONDI secondi.
printcommand=COMANDO-
(Solo per GNU Linux e Unix)
Usa il comando COMANDO per stampare un file PNG. Se non definito, il comando è:
pngtopnm | pnmtops | lpr
Converte PNG a NetPBM 'portable anymap', poi lo converte in PostScript, infine lo manda alla stampante, usando il comando "lpr".
printcfg=yes
-
(Solo per Windows)
Tux Paint al momento di stampare userà un file di configurazione predefinito. Premendo il tasto [ALT] mentre si cicka sul pulsante "Stampa" si può far apparire la finestra di configurazione della stampa di Windows.
(Nota: questo funziona solo quando il programma non viene aperto in modalità a tutto schermo. Tutte le modifiche di configurazione fatte in questa finestra verranno salvate nel file "userdata/print.cfg" e usate ad ogni stampa successiva, finchè l'opzione "printcfg" rimane attiva.
simpleshapes=yes-
Disabilita la rotazione nello strumento "Forma". Clickare, trascinare e rilasciare sarà sufficiente per disegnare una forma.
uppercase=yes-
Tutti caratteri verranno visualizzati maiuscoli (ad esempio, "Pippo" diventerà "PIPPO"). Utile per bambini che sanno leggere, ma che per il momento hanno imparato solo le maiuscole.
grab=yes-
Tux Paint proverà a 'limitare' mouse e tastiera, in modo che il mouse possa muoversi solo all'interno della finestra di Tux Paint e gli imput di tastiera vengano passati direttamente al programma.
Utile per disabilitare azioni verso il sistema operativo che potrebbero far uscire l'utente dal programma, come i comandi [Alt]-[Tab], [Ctrl]-[Escape], ecc. Utile specialmente nella modalità a tutto schermo.
noshortcuts=yes-
Disabilita le scorciatoie da tastiera (ad esempio: [Ctrl]-[S] per Salva, [Ctrl]-[N] per Nuovo, ecc).
È utile per prevenire l'uso di comandi indesiderati da parte dei bambini che non hanno dimestichezza con la tastiera.
nowheelmouse=yes-
Disabilita il supporto della "rotellina" per i mouse che la possiedono (normalmente, la rotellina fa scorrere la selezione nel menù di destra).
nofancycursors=yes-
Disabilita il puntatore del mouse di Tux Paint e utilizza quello predefinito dal sistema operativo.
In alcuni sistemi può succedere che il puntatore dia problemi. In tal caso, usare questa opzione.
nooutlines=yes-
Questa modalità offre contorni più semplici per gli strumenti Linea, Forma, Stampiglia e Cancella.
Questo può aiutare l'esecuzione di Tux Paint su computer obsoleti, oppure quando viene mostrato in uno schermo X-Window remoto.
nostamps=yes-
Fa in modo che il programma non carichi le immagini degli stampi, disabilitando di conseguenza lo strumento Stampiglia.
Questo velocizza l'apertura di Tux Paint e riduce l'uso di memoria durante l'esecuzione.
nostampcontrols=yes-
Alcune immagini usate con lo strumento Timbro possono essere specchiate, capovolte, o essere ingrandite e rimpicciolite. Questa opzione disabilita queste possibilità.
mirrorstamps=yes-
Stabilisce che tutti i timbri che possono essere specchiati vengano specchiati automaticamente.
Può essere utile a chi preferisce un orientamento destra-verso-sinistra piuttosto che sinistra-verso-destra.
keyboard=yes-
Permette di usare la tastiera per controllare il mouse (utile ad esempio per sistemi senza mouse).
I tasti [Freccia] muovono il puntatore. Il tasto [Spazio] funge da pulsante del mouse.
savedir CARTELLA-
Specifica quale cartella usare per salvare le immagini create con Tux Paint. Le cartelle predefinite sono "~/.tuxpaint/saved/" su GNU Linux e Unix, "userdata\" su Windows.
Questo può essere utile in un laboratorio con Tux Paint installato su un server e i bambini lo usano da workstation. Potete configurare savedir per essere una cartella nella loro cartella principale (ad esempio, "H:\tuxpaint\")
Nota: quando si specifica una unità di Windows (ad esempio,"H:\"), bisogna anche specificare una sottocartella.
Esempio: "savedir=Z:\tuxpaint\"
saveover=yes-
Disabilita la domanda "Sovrascrivere la vecchia versione...?" quando si salva un file già esistente. Con questa opzione attivata, la vecchia versione viene sempre rimpiazzata, automaticamente.
saveover=new-
Anche questa opzione disabilita la domanda "Sovrascrivere la vecchia versione...?". In questo csao però, viene automaticamente creato un nuovo file e la vecchia versione rimane salvata.
saveover=ask-
(Opzione superflua, in quanto corrisponde al comportamento predefinito.)
Salvando un disegno già esistente, verrà chiesto se sovrascrivere la vecchia versione o creare un nuovo file.
lang=LINGUA-
Permette di usare Tux Paint in uno dei linguaggi supportati. Le possibili scelte di LINGUA sono:
english |
american-english |
|
afrikaans |
|
|
basque |
euskara |
|
bokmal |
|
|
brazilian-portuguese |
portuges-brazilian |
brazilian |
breton |
brezhoneg |
|
british-english |
british |
|
catalan |
catala |
|
chinese |
|
|
czech |
cesky |
|
danish |
dansk |
|
dutch |
nederlands |
|
finnish |
suomi |
|
french |
francais |
|
german |
deutsch |
|
greek |
|
|
hebrew |
|
|
hungarian |
magyar |
|
icelandic |
islenska |
|
indonesian |
bahasa-indonesia |
|
italian |
italiano |
|
japanese |
|
|
korean |
|
|
lithuanian |
lietuviu |
|
malay |
|
|
norwegian |
nynorsk |
|
polish |
polski |
|
portuguese |
portugues |
|
romanian |
|
|
russian |
|
|
serbian |
|
|
spanish |
espanol |
|
slovak |
|
|
slovenian |
slovensko |
|
swedish |
svenska |
|
tamil |
|
|
vietnamese |
|
|
turkish |
|
|
walloon |
walon |
|

![[Title Screenshot]](../../html/images/tuxpaint-title.jpg)
![[Tools: Paint, Stamp, Lines, Shapes, Text, Magic, Undo, Redo,
Eraser, New, Open, Save, Print, Quit]](../../html/images/tools.jpg)
![[(Canvas)]](../../html/images/canvas.jpg)
![[Selectors - Brushes, Letters, Shapes, Stamps]](../../html/images/selector.jpg)
![[Colors - Black, White, Red, Pink, Orange, Yellow, Green, Cyan,
Blue, Purple, Brown, Grey]](../../html/images/colors.jpg)