

Copyright 2002, Bill Kendrick
New Breed Software
bill@newbreedsoftware.com
http://www.newbreedsoftware.com/tuxpaint/
14 Juni 2002 - 16 november 2002
"Tux Paint" is een tekenprogramma voor kinderen. het is eenvoudig te bedienen en heeft een vaste venster grootte. Het programma geeft toegang tot eerder gemaakte tekeningen d.m.v. een 'thumbnail browser' en hiermee geen toegang tot het onderliggende bestandssysteem.
In vergelijking met populaire tekenprogramma's als "De GIMP," heeft TuxPaint een beperkt aantal mogelijkheden. Het is echter veel eenvoudiger te bedienen en heeft kind-vriendelijke features als leuke geluidseffecten.
Tux Paint is een Open Source project, Vrije Software uitgegeven onder de GNU General Public License (GPL). De software is vrij en de broncode van het programma is vrij beschikbaar. (Dit maakt het voor andere gebruikers mogelijk om het programma aan hun wensen aan te passen, fouten eruit te halen en delen van het programma te gebruiken in hun eigen programma's, onder de GPL licentie.)
Voor volledige informatie over de GPL licentie leest u de COPYING.txt na.
Andere documentatie bij Tux Paint (in de "docs"
map/directory):
AUTHORS.txt
Een lijst van de auteurs en medewerkers.
CHANGES.txt
Een samenvatting van de veranderingen bij de verschillende uitgaven van het programma.
COPYING.txt
De licentievoorwaarden (GPL).
INSTALL.txt
Instructie voor het installeren / compileren van Tux Paint, zover beschikbaar.
PNG.txt
Aanwijzingen voor het maken van afbeeldingen in het PNG formaat.
README.txt
Dit bestand.
TODO.txt
Een overzicht van fouten en zaken die nog aangepast moeten worden
Voor aanwijzingen zie de INSTALL.txt file.
Typ het volgende op de commando-regel ( "$"):
$
tuxpaint
Men kan Tux Paint ook toevoegen aan het menu of een icoon op het bureaublad plaatsen (bijvoorbeeld in GNOME of KDE). Kijk hiervoor in de documentatie van uw desktop...
Treden er fouten op dan zullen deze verschijnen op het console (in "stderr").
Klik op het "Tux Paint" icoon op de desktop of dubbel-klik op het "tuxpaint.exe" icoon in de 'Tux Paint' map op uw computer.
Tux Paint
Mochten er fouten optreden dan worden deze opgeslagen in het bestand "stderr.txt" in de Tux Paint map.
Zie "INSTALL.txt" voor meer details hoe u de eigenschappen van het icoon kunt aanpassen. In Tux Paint, kunt u opties hieraan toe voegen. (d.m.v de commando-regel).
Om
Tux Paint extra opties mee te geven moet u "tuxpaint.exe"
vanuit een MSDOS Prompt venster starten. (Zie "INSTALL.txt"
voor meer details.)
Op eenvoudige wijze kunt u een configuratie file maken voor Tux Paint, deze file wordt elke keer bij het opstarten gelezen.
Dit bestand is een eenvoudig tekstbestand welke de opties bevat die u wilt opstarten.
Het bestand dat u moet aanmaken heeft de naam ".tuxpaintrc" en moet geplaatst worden in uw home directory. (bijvoorbeeld "~/.tuxpaintrc" of "$HOME/.tuxpaintrc")
De instellingen in de .tuxpaintrc overschrijven de instellingen gemaakt in de systeem-wijde configuratie file. In de systeem configuratie file worden standaard geen instellingen gedaan. Deze file is te vinden in de volgende map:
/etc/tuxpaint/tuxpaint.conf
De instellingen die gedaan worden in beide files kunnen op hun beurt weer overschreven worden door opties mee te geven op de commando-regel. Of u geeft op de commando-regel de volgende optie mee:
--nosysconfig
De
file die u moet aanmaken heeft de naam "tuxpaint.cfg"
en moet geplaatst zijn in de Tux Paint's map.
Om deze file aan te maken kunt u gebruik maken van NotePad of WordPad. U moet het bestand dan opslaan als gewone tekst maar de naam van de file heeft NIET ".txt" op het einde!
De volgende instellingen kunnen gemaakt worden door deze configuratie file. (Commando-regel opties negeren deze instellingen.)
fullscreen=yes
nosound=yes
noquit=yes
noprint=yes
printdelay=SECONDEN
printcommand=COMMAND
pngtopnm | pnmtops | lpr
lpr"
commando.simpleshapes=yes
uppercase=yes
grab=yes
nowheelmouse=yes
saveover=yes
saveover=new
saveover=ask
lang=LANGUAGE
|
|
|
|
|
|
|
|
|
|
|
|
|
|
|
|
|
|
|
|
|
|
|
|
|
|
|
|
|
|
|
|
|
|
|
|
|
|
|
|
|
|
|
|
|
|
|
|
|
|
|
|
|
|
|
|
|
|
|
|
|
|
|
|
|
|
|
|
.tuxpaintrcAls een van de bovengenoemde opties ingesteld zijn in "/etc/tuxpaint/tuxpaint.config", kunt u deze ongedaan maken in uw eigen "~/.tuxpaintrc" file.
Voor true/false opties, zoals "noprint" en "grab", kunt u deze eenvoudig gelijk stellen aan 'no' in uw "~/.tuxpaintrc" file:
noprint=no
uppercase=no
Ook kunt u commando-regel opties gebruiken om deze instellingen ongedaan te maken. bijvoorbeeld:
print=yes
mixedcase=yes
Opties kunnen ook op de commando-regel meegegeven worden bij het opstarten van Tux Paint. Enkele voorbeelden:
--fullscreen
--nosound
--noquit
--noprint
--printdelay=SECONDS
--simpleshapes
--uppercase
--grab
--nowheelmouse
--saveover
--saveovernew
--lang
LANGUAGE--windowed
--sound
--quit
--print
--printdelay=0
--complexshapes
--mixedcase
--dontgrab
--wheelmouse
--saveoverask--locale locale
de_DE@euro"
voor Duits) vinden.$LANG" omgeving (shell) variabele, dan is
deze optie onnodig, omdat Tux Paint uw omgevingsvariabele
herkent.--nosysconfig
/etc/tuxpaint/tuxpaint.conf",
niet gelezen wordt.~/.tuxpaintrc", zal gelezen worden (mits
deze bestaat).De volgende opties geven informatie op het scherm echter Tux Paint zal hiermee niet opstarten.
--version
--copying
--usage
--help
Tux Paint is vertaald in een aantal talen. Om een taal te kiezen kunt u de code "--lang" als optie meegeven op de commando-regel( bijvoorbeeld: "--lang spanish") ook kunt u gebruik maken van "lang=" instelling in de configuratie file (bijvoorbeeld: "lang=spanish").
Tux Paint leest ook de variabelen
ingesteld in uw omgevings locale. (Deze instelling kunt u teniet doen
door op de commando-regel de code "--locale"
optie mee te geven (zie boven)).
De volgende talen worden ondersteund:
|
Locale Code |
Language |
Language |
|---|---|---|
|
|
|
Engels |
|
|
Catalan |
Catalaans |
|
|
Cesky |
Tjechisch |
|
|
Dansk |
Deens |
|
|
Deutsch |
Duits |
|
|
|
Brits Engels |
|
|
Español |
Spaans |
|
|
Suomi |
Fins |
|
|
Français |
Frans |
|
|
Magyar |
Hongaars |
|
|
Íslenska |
IJslands |
|
|
Italiano |
Italiaans |
|
|
Norsk (bokmål) |
Noors (Bokmål) |
|
|
Norsk (nynorsk) |
Noors (Nynorsk) |
|
|
Nederlands |
Nederlands |
|
|
Portugês Brazileiro |
Braziliaans Portugees |
|
|
Svenska |
Zweeds |
|
|
|
Turks |
Het veranderen van uw locale instellingen heeft grote invloed op uw systeem!
Zoals aangegeven hierboven kunt u uw taal kiezen door een optie mee te geven op de commando-regel.("--lang" en "--locale"), Tux Paint zal de locale setting van uw omgeving overnemen.
Het volgende geeft uitleg hoe u omgevings locale kunt instellen:
Verzeker u allereerst dat de locale die u wilt gebruiken is ingeschakeld. Dit doet u door de file "/etc/locale.gen" op uw systeem te bewerken. Vervolgens voert u het programma "locale-gen" als root uit.
NB:
Debian gebruikers kunnen het commando
"dpkg-reconfigure locales".
uitvoeren
Voordat u Tux Paint start, stelt u uw "$LANG" omgevingsvariabele in op een van de locales zoals hierboven aangegeven. (Wilt u dat alle programma's die meertalige ondersteuning bieden vertaald worden dan kunt u het volgende in uw login script plaatsen:~/.profile,~/.bashrc,~/.cshrc, etc.)
Bijvoorbeeld in de Bourne Shell (BASH):
export LANG=es_ES@euro ; \
tuxpaint
En in de C Shell (TCSH):
setenv LANG es_ES@euro ; \
tuxpaint
Tux Paint zal de locale instellingen herkennen en de betreffende bestanden automatisch gebruiken. Het onderstaande is dan ook alleen maar voor mensen die andere talen willen uitproberen.
Het
eenvoudigste is om '--lang
set
LANG=es_ES@euro
te starten. Dit verandert uw instellingen voor de duur van dat DOS venster.
Wilt
u echter de zaken permanent veranderen, probeer dan de 'autoexec.bat'
file te bewerken door gebruik te maken van het Windows' "sysedit"
gereedschap:
Klik op de 'Start' knop en kies 'uitvoeren...'.
Type "sysedit" (met of zonder aanhalingstekens).
Klik 'OK'.
Zoek het AUTOEXEC.BAT window in de Systeem Configuratie Editor
En voeg het volgende onderaan het bestand toe:
set
LANG=es_ES@euro
Sluit de systeem configuratie editor, en beantwoord alle vragen met 'ja'.
Herstart uw computer.
Om de veranderingen op uw hele computer (en voor alle programma's) door te voeren is het beter om de regionale instellingen in uw configuratiescherm aan te passen:
Klik op de 'Start' knop en selecteer 'instellingen | configuratie scherm
Dubbel-klik op "regionale instellingen".
Selecteer de taal / regio uit het menu.
Klik 'OK'.
Start de computer opnieuw op.
Als Tux Paint voor het eerst opstart verschijnt er een titelpagina.
Als deze pagina geladen is kunt u op een willekeurig toets drukken of op de muis klikken om verder te gaan. (Na ongeveer 30 seconden gaat de titelpagina vanzelf weg.)
Het hoofdscherm is verdeeld in de volgende secties:
![[Tools: Paint, Stamp, Lines, Shapes, Text, Magic, Undo, Redo, Eraser, New, Open, Save, Print, Quit]](../../html/images/tools.jpg)
![[(Canvas)]](../../html/images/canvas.jpg)
![[Selectors - Brushes, Letters, Shapes, Stamps]](../../html/images/selector.jpg)
![[Colors - Black, White, Red, Pink, Orange, Yellow, Green, Cyan, Blue, Purple, Brown, Grey]](../../html/images/colors.jpg)
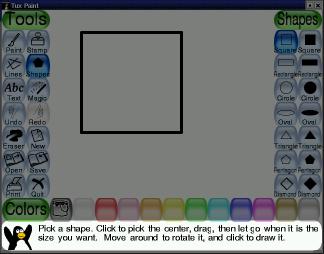


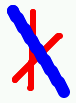
--simpleshapes"
opgestart
dan bestaat er geen optie om de vorm te draaien.
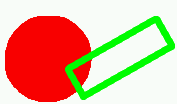


Klik op de groene "Open" knop om de tekening te laden.
(U kunt ook dubbel-klikken op de tekening zelf.)
Klik op de bruine "wissen" (prullenbak) knop om de geselecteerde tekening te verwijderen. Vervolgens wordt u om een bevestiging gevraagd.)
Of u klikt op de rode "terug" knop om terug te keren naar de tekening.
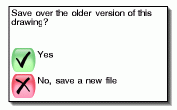
saveover"
of "saveovernew"
ingesteld dan zal het programma u niets vragen. Zie voor meer
informatie het "Opties" hoofdstuknoprint=yes"
in de Tux Paint configuratie file) of u heeft bij het
opstarten de optie "--noprint"
meegegeven dan zal de "Afdrukken / Print" knop niet
werken.printdelay=SECONDEN"
of door bij het opstarten de optie "--printdelay=SECONDEN"
mee te starten. Dan kan er slechts elke SECONDEN een afdruk gemaakt worden.printdelay=60"
kunt u slechts elke minuut een afdruk maken.
pngtopnm
| pnmtops |lpr
--noquit"
optie mee te geven) Echter de [Escape] toets blijft werken. Voor
meer informatie zie het "Opties" hoofdstuk.Het dialoogvenster van Tux Paint laat u alleen met Tux Paint programma gemaakte tekeningen zien. Toch is het mogelijk om ander afbeeldingen of foto's in te laden.
Hiervoor is het nodig om de afbeeldingen naar het PNG (Portable Network Graphic) formaat om te zetten. Daarna plaatst u de afbeelding in de werkdirectory van Tux Paint. ("~/.tuxpaint/saved/" onder Linux en Unix, "userdata\saved\" onder Windows.)
tuxpaint-import'
gebruikenLinux en Unix gebruikers kunnen de "tuxpaint-import" shell-script toepassen. Deze wordt meegeinstalleerd bij de installatie van Tux Paint. Het maakt gebruik van de NetPBM gereedschappen om de afbeelding om te zetten.("anytopnm"), Het formaat van de afbeelding zal worden aangepast zodat het binnen het Tux Paint's venster past ("pnmscale"), vervolgens wordt de afbeelding omgezet naar een PNG formaat ("pnmtopng").
Tux Paint
maakt ook gebruik van het "date"
commando om de huidige datum en tijd te lezen. Dit is immers hoe
Tux Paint namen geeft aan de gemaakte tekeningen. (Tux Paint
vraagt geen bestandsnamen wanneer u een bestand wilt openen, weet u
nog?)
Om
de 'tuxpaint-import'
te gebruiken typt u het eenvoudig op he commando-regel en geeft u de
om-te-zetten bestandsnaam op.
De afbeeldingen worden omgezet en in de betreffende Tux Paint map geplaatst. NB: Doet u dit voor bijvoorbeeld u zoon of dochter dan moet u het commando uitvoeren onder hun inlognaam.
Een voorbeeld:
$
tuxpaint-import grandma.jpg
grandma.jpg ->
/home/username/.tuxpaint/saved/20020921123456.png
jpegtopnm:
WRITING A PPM FILE
De
eerste regel ("tuxpaint-import grandma.jpg")
is het uit te voeren commando. De volgende twee regels zijn output
van het programma.
Start u vervolgens Tux Paint dan zult u zien dat de betreffende afbeelding beschikbaar is bij de 'open' optie. U hoeft alleen nog maar te dubbel-klikken op de 'thumbnail'.
Helaas moeten Windows gebruikers de afbeeldingen met de hand omzetten.
Hiervoor moet u gebruik maken van een programma dat in staat is een afbeelding op te slaan in het PNG formaat. (Zie hiervoor het "PNG.txt" bestand.)
De grootte van de afbeelding dient beperkt te zijn tot 448 pixels bij 376 pixels.
Sla de afbeelding op in het PNG formaat waarbij u de afbeelding de voor Tux Paint gebruikelijke naam geeft:
YYYYMMDDhhmmss.png
YYYY = Jaar (2003)
MM = Maand (01-12)
DD = Dag (01-31)
HH = Uur, in 24-uurs formaat (00-23)
mm = Minuten (00-59)
ss = Seconden (00-59)
bijvoorbeeld:
20020921130500
- voor September 21, 2002, 13:05:00
De afbeelding dient u te plaatsen in de betreffende Tux Paint directory. (Zie boven.)
Voor Windows is dit de "userdata" map.
Tux Paint is eenvoudig uit te breiden. Dit kunt u doen door bestanden (zoals kwasten en / of stempels) op w harde schijf te plaatsen.
NB: Om Tux Paint bekend te maken met de veranderingen moet u het programma opnieuw opstarten.
Tux Paint zoekt naar de verschillende data-bestanden in de 'data' directory.
Onder
dit besturingssysteem is een en ander afhankelijk van de ingestelde
waarde bij de compilatie van Tux Paint. "DATA_PREFIX"
Voor meer informatie bekijkt u het bestand INSTALL.txt.
Standaard is echter de volgende directory in gebruik:
/usr/local/share/tuxpaint/
Heeft u het programma als een RPM pakket verkregen dan is waarschijnlijk de volgende map in gebruik:
/usr/share/tuxpaint/
Tux Paint zoekt naar een directory genaamd 'data'. Dit is de map die het installatieprogramma gebruikte om Tux Paint te installeren:
C:\Program Files\TuxPaint\data
Kwasten, stempels, lettertypes etc. kunnen ook in uw persoonlijke map geplaatst worden.
Uw
persoonlijke Tux Paint directory is "~/.tuxpaint/".
Bijvoorbeeld uw home directory is "/home/karl", dan is uw Tux Paint directory "/home/karl/.tuxpaint/".
Vergeet u de punt (".") niet voor de 'tuxpaint'!
Uw persoonlijke Tux Paint map is hier "userdata" genoemd en bevindt zich in dezelfde map als de executable file:
C:\Program Files\TuxPaint\userdata
Om kwasten, stempels en lettertypes toe te voegen kunt u het beste subdirectories aanmaken onder uw persoonlijke Tux Paint directory met de namen "kwasten", "stempels" en "fonts".
Bijvoorbeeld u heeft een kwast gemaakt met de naam "bloem.png", deze plaatst u dan in "~/.tuxpaint/kwasten/" onder Linux of Unix.)
De kwasten en lijnen die u in Tux Paint gebruikt zijn gewoon zwart-wit PNG afbeeldingen.
De transparantie van de PNG afbeelding wordt gebruikt voor de vorm van de kwast. Dit betekent dat de vorm 'anti-alias' kan zijn en gedeeltelijk transparant.
Afbeeldingen van kwasten mogen niet groter zijn dan 40 pixels bij 40 pixels.
U
plaatst ze in de "brushes"
directory.
NB: Zien uw kwasten er allemaal uit als vierkanten of rechthoeken dan heeft u vergeten de alpha transparantie toe te passen! Zie de documentatie in de file "PNG.txt"!
Alle stempel-files worden in de "stempels" directory geplaatst. Het is handig om de diverse stempels op hun beurt weer over meerdere submappen te verdelen. U heeft bijvoorbeeld sub-directories voor stempels betreffende "halloween" en "kerstmis"
Rubber Stempels in Tux Paint kunnen bestaan uit een aantal files. Het bestand dat nodig is, is natuurlijk de afbeelding zelf.
De stempels, zoals ze door Tux Paint gebruikt worden, zijn PNG afbeeldingen. Ze kunnen zwart-wit of in kleur zijn. De alpha transparantie van de PNG afbeelding bepaalt de eigenlijke vorm. Anders zouden al u stempels rechthoeken zijn.
Deze PNG's kunnen elke afmeting hebben echter in de praktijk lijkt 100 pixels bij 100 pixels (100 x 100) groot genoeg te zijn voor Tux Paint.
NB: Zien al uw stempels er uit als rechthoeken of vierkanten, dan is dat omdat u vergeten bent alpha transparantie te gebruiken! Zie voor meer informatie het bestand "PNG.txt".
Een tekst (".TXT") file met dezelfde naam als het PNG bestand. (bijvoorbeeld "picture.png" met de tekst file "picture.txt" opgeslagen in dezelfde directory.)
Regels beginnend met "xx=" (waar "xx" staat voor een van de ondersteunde talen bijvoorbeeld "de" voor Duits, "fr" voor Frans, enz.) zullen gebruikt worden onder de verschillende ondersteunde locales.
Is er geen vertaling beschikbaar voor de gebruikte locale, de default string (de eerste regel, welke in het Engels is) wordt dan gebruikt.
Gebruikt
u NotePad of WordPad om deze files te bewerken of aan te maken, Zorgt
u dan ervoor deze files op te slaan als gewone tekst files met de
extensie ".txt"
op het einde van de bestandsnaam...
WAVE (".WAV") files met dezelfde naam als de PNG file in dezelfde directory. (bijvoorbeeld "picture.png" met het geluids effect "picture.wav".)
Geluiden
voor de verschillende locales (het geluid is bijvoorbeeld een woord
of naam en u wilt de vertaalde versie van het betreffende woord),
hiervoor maakt u WAV files aan met de naam van de locale in de
filenaam: "STAMP_LOCALE.wav"
Het geluidseffect behorend bij "picture.png", als Tux Paint gestart wordt in het Spaans, is dan "picture_es.wav". In het Frans: "picture_fr.wav".
Kan
er geen aangepast geluidseffect geladen worden dan zal Tux Paint
proberen om het standaard geluid te gebruiken. (bijvoorbeeld:
"picture.wav")
Behalve een vorm, een beschrijving en een geluid kunt u een stempel nog andere attributen meegeven. Dit doet u door een 'data file' aan te maken voor de stempel.
Een stempel data file is een tekst file welke de opties bevat.
Deze file heeft dezelfde naam als de PNG afbeelding maar een ".dat" extensie. (Bijvoorbeeld de "picture.png"'s data file is de tekst file "picture.dat" in dezelfde directory.)
Stempels kunnen een "kleur" of een "tint" hebben.
"Gekleurde" stempels werken als de kwasten - u kiest de stempel voor de vorm , vervolgens kiest u de kleur. (Symbool stempels, zoals de rekenkundige en de muziek stempels zijn hier een voorbeeld van.)
Van de originele afbeelding wordt alleen de transparantie ("alpha" kanaal) gebruikt. De kleur van de stempel is gevuld.
Voeg
het woord "colorable"
toe aan de data file van de stempel.
"Getinte" stempels zijn vergelijkbaar met de "gekleurde stempels", echter bij de "getinte" stempels zijn de details van de originele afbeelding bewaard. (Met andere woorden, de originele afbeelding wordt gebruikt echter de kleurverzadiging wordt veranderd aan de hand van de gekozen kleur.)
Voeg
het woord "tintable"
toe aan de data file van de stempel.
U
kunt NotePad of WordPad gebruiken om deze files aan te maken. Opslaan
als tekst file met de ".dat"
extensie op het einde.
De door Tux Paint gebruikte fonts zijn TrueType Fonts (TTF).
Deze
kunt u eenvoudig in de "fonts"
directory plaatsen. Tux Paint zal bij het opstarten het
lettertype laden. De fonts zijn dan beschikbaar in vier groottes.
Voor meer informatie leest u eerst de documentatie die geleverd wordt bij Tux Paint.
Heeft u hulp nodig, neemt u dan contact op met New Breed Software:
http://www.newbreedsoftware.com/
Ook u kunt deelnemen in de diversen Tux Paint mailing lists:
http://www.newbreedsoftware.com/tuxpaint/lists/