Escoge una opción para empezar.
Requerimientos del sistema
Habrás notado que no existe una versión lite de LliureX 16. Eso es porque el escritorio MATE es un escritorio ligero pensado para funcionar en todo tipo de máquinas.
Los requisitos mínimos son:
- Pentium III 750 megahertz (MHz)
- 512 megabytes (MB) de RAM
- 8 gigabytes (GB) de espacio en el disco
Requisitos recomendados
- Core 2 Duo 1.6 gigahertz (GHz)
- 2 gigabytes (GB) de RAM
- 16 gigabytes (GB) de espacio en el disco
Prepara la instalación
LliureX 16 es relativamente sencillo de instalar, si estás buscando reemplazar tu sistema operativo actual o instalar LliureX 16 junto con uno presente - como Microsoft Windows u otra distribución GNU/Linux.
Para los mejores resultados:
- Para los mejores resultados: cualquier dato importante en otro dispositivo de almacenamiento.
- Conéctate a Internet durante la instalación para instalar todas las actualizaciones disponibles.
- Mantente conectado a Internet para instalar todas las actualizaciones disponibles.
- Enchufa tu dispositivo a la red eléctrica si está funcionando con batería.

La sesión en vivo en la que estás ahora mismo es buena para probar LliureX 16 sin modificar tu ordenador, permitiéndote comprobar que todos tus periféricos estan funcionando como debieran antes de llevar a cabo la instalación en tu máquina. Una vez estés listo, haz doble click sobre el icono de instalación del escritorio.
Ordenadores Modernos basados en UEFI
Si tienes un PC moderno que utiliza la Interfaz de Firmware Extensible Unificada (UEFI), puede que necesites deshabilitar Inicio Seguro (Secure Boot) (o habilitar una opción Desbloquear Gestor de Arranque (Unlock Bootloader) ) antes de la instalación, particularmente si un sistema operativo ha sido instalado anteriormente.
Si estás usando una máquina con la BIOS tradicional, no necesitas hacer esto.
Especialmente con arranque dual, es importante que inicies tu sistema del modo correcto y uses la imagen de 64 bits , ya que no puedes iniciar un sistema operativo instalado en modo BIOS después de instalar un sistema operativo con UEFI habilitado o viceversa.
Iniciar el sistema en modo BIOS en un sistema UEFI con un disco con formato GPT también mostrará una «ċapa de protección». No se preocupe, ¡sus datos no se han perdido ni corrompido!
Intercambio
Para ordenadores que empiecen a funcionar con poca memoria (RAM), el sistema operativo empezará a intercambiar a disco. Conocido como "archivo de paginación" en Windows. El rendimiento se reducirá mientras se trabaje con memoria baja y podría dejar de responder si agota toda la memoria sin ningún sitio donde intercambiar.
De forma predeterminada, se crea una partición de intercambio basado en el tamaño de la memoria RAM. Por ejemplo, si usted tiene 2 GB de memoria RAM, se reservarán 2 GB de espacio en disco duro al final de la unidad
Arranque dual
En caso de que desees instalar LliureX 16 junto con un sistema operativo existente, sus particiones necesitan ser reducidas. Esto da lugar a que secciones de tu disco duro se dividan entre varios sistemas operativos.
Para minimizar el riesgo de perdida de datos o error, asegúrese de:
- Hay suficiente espacio disponible. 10 GB es el mínimo recomendado.
- Realiza una copia de seguridad de Datos importantes a otro disco
- Desfragmentar el disco duro.
- Asegúrese que Windows fue completamente apagado (no en Hibernación).
¿Qué método prefiere?
El método más simple es usar el instalador.
El instalador escanea tus discos en busca de sistemas operativos en ellos, y te da opciones en cuanto qué te gustaría hacer.
Verás una opción similar a ésta:

Seguida de:

No interrumpas o apagues el ordenador durante una operación de cambio de tamaño.
Si lo haces, puedes perder datos o corromper la tabla de partición de datos. Por favor revisa dos veces los cambios antes de proceder.
El instalador puede mostrar un cursor rotando por un largo período de tiempo, dependiendo del tamaño de tu disco..
Cuando inicies Windows otra vez, corre
chkdsk /f desde el símbolo del sistema para revisar si hay errores en los datos del sistema. Windows puede realizar esto automáticamente. Esto asegura consistencia en el sistema de archivos NTFS.
Usa GParted o la opción "Personalizada" en el instalador.
 GParted está disponible sólo en la sesión en vivo.
Está localizada bajo el Sistema
Gparted menú. GParted proporciona flexibilidad total sobre sus particiones, sobre todo para los usuarios avanzados que saben cómo les gustaría a la disposición de sus discos. Este método hace cambios a las particiones antes de la instalación.
GParted está disponible sólo en la sesión en vivo.
Está localizada bajo el Sistema
Gparted menú. GParted proporciona flexibilidad total sobre sus particiones, sobre todo para los usuarios avanzados que saben cómo les gustaría a la disposición de sus discos. Este método hace cambios a las particiones antes de la instalación.
Tras completar las operaciones a tu disco, puedes dejar el espacio restante sin asignar, es donde el instalador detectará el espacio sin uso para instalar LliureX 16 en él.
Usando la opción "Personalizada" del instalador.
En su lugar o adicional a Gparted, la opción "Personalizada" durante el asistente de instalación también puede configurar y cambiar el tamaño de las particiones, así como elegir los puntos de montaje. La división de los discos puede hacer que sea un poco más fácil volver a instalar el sistema operativo posterior si así lo desea.
Puedes especificar éstos puntos de montaje:
/- La base para LliureX 16/boot- Gestor de arranque y los kernels/home- Tus archivos y carpetas personales/tmp- Archivos temporales/usr- Contiene la mayoría de las aplicaciones (binarios, documentación, bibliotecas, etc.)/var- Datos variables (Tales como los registros del sistema)/srv- Datos para Servicios del Sistema (usualmente usado para configuraciones de servidor)/opt- (usualmente usado para configuraciones de servidor) (así como Spotify)
Spotify)
La creación de particiones separadas para todos los puntos de montaje de arriba no es necesario.
Los directorios comúnmente con particiones son /, /home
y /boot. Estos puntos de montaje también pueden ser configurados a través de diferentes
discos físicos, por ejemplo, si prefieres el Sistema Operativo / en una Unidad de estado sólido,
pero tus archivos personales /home en un Disco duro mecánico.
Reducir el tamaño de su disco de sistema dentro de Windows.
Aplica a Windows Vista y posterior
Si estás usando WIndows XP o anteriores, necesitarás usar el método Simple or Avanzado para reducir el tamaño de su disco.
Las versiones más recientes de Windows proporcionan una herramienta para reducir el volumen NTFS desde Windows. Esta es una apuesta más segura si es esencial que Windows todavía inicie en tu equipo, mientras que experimentas LliureX 16
1. Abrir Administración de Disco desde el menú inicio.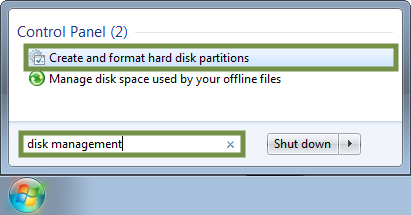
2. Haga clic derecho en la unidad que desee y seleccione reducir el tamaño de partición desde el menú contextual.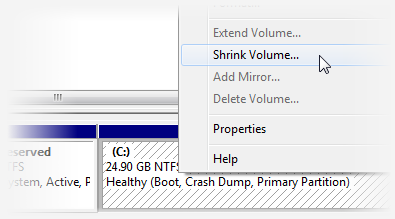
3. Introduce la cantidad para reducir el tamaño de tu partición del sistema.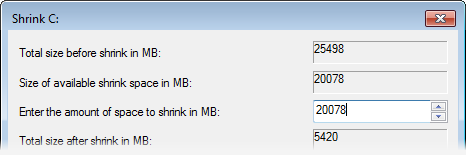
Recuerda, LliureX 16 necesita un mínimo de 8 GB de espacio en disco. 1 GB = 1000 MB
Más lecturas
Para más información sobre las mejores prácticas para modificar las particiones que contiene Windows, consulte el siguiente artículo de ayuda en internet.
Reparación de problemas de arranque
Las distribuciones de Linux utilizan un cargador de arranque conocido como grub,
que busca y arranca el sistema operativo. Sin embargo, algunos sistemas operativos (como Windows) no se integran con los gestores de arranque existentes y se sobreponen a ellos, con la posibilidad de perder el acceso a LliureX 16 temporalmente.
Afortunadamente, puedes utilizar la Herramienta "Boot Repair" para reparar problemas comunes causados por otros sistemas operativos.
Requiere descargar un paquete.
Por favor conéctate a Internet para descargar y usar esta función.
Lo sentimos, LliureX fue incapaz de establecer conexión.
LliureX Up
Es necesario estar conectado para poder actualizar LliureX.
Las actualizaciones más importantes se van añadiendo periódicamente en los repositorios de LliureX. Si quieres mantener la última versión ejecuta LliureX UP cada cierto tiempo.
 LliureX UP
LliureX UP
LliureX UP se encuentra en Administración de LliureX Actualizador de LliureX.
Controladores
Aunque un gran abanico de software es compatible con LliureX, en algunos casos es necesario instalar controladores adicionales para poder hacer funcionar nuestros equipos. El paquete de firmware no está soportado por LliureX. Asegúrate qué es lo que haces. Si no tienes problemas con ningún dispositivo no hace falta instalar nada más.
Hace falta estar conectado a internet para poder descargar controladores.
Controladores adicionales se encuentran en Inicio Ajustes.
Gráficos
Lo sentimos. No hemos sido capaces de detectar el Software en su sistema.
Card/Chipset: Unknown
NVIDIA Tarjeta gráfica detectada.
NVIDIA puede tener controladores privativos que pueden mejorar el redimiento.
Card/Chipset: Unknown
AMD Tarjeta gráfica detectada.
AMD ya no tiene controladores privativos. Los drivers de código abierto probablemente darán mejor resultado.
Card/Chipset: Unknown
Tu sistema está correcto.
Los driver de Intel son de código abierto y se actualizan con el kernel.
Card/Chipset: Unknown
VirtualBox Guest Additions
Para mejorar el rendimiento en una máquina virtual es recomendable instalar el VirtualBox Guest Additions.
¿Privativos o controladores de código abierto?
Los controladores privativos vienen directamente de la empresa. Como no son de código abierto los desarroladores no son capaces de revisarlos para mejorar el código de manera que tienes que depender del fabricante para actualizarlo y del soporte que dé.
Además, los controladores privativos pueden mejorar, en general, el rendimiento del dispositivo y por tanto, el rendimiento del sistema. Los usuarios pueden preferir los controladores privativos si:
- Quieren correr aplicaciones 3D y juegos.
- Mejorar el consumo energético del dispositivo.
- Mejorar el soporte para varios monitores y resoluciones altas.
- Arreglar problemas con pantallas negras.
Los drivers propietarios son conocidos como "binary blobs". Algun hardware puede experimentar peor rendimiento, causando más problemas que los controladores de código abierto:
- Fallando al iniciar el entorno.
- Rompiendo en paquete después de una actualización.
- Fallos de pantalla.
- Problemes amb aplicacions i jocs que necessiten acceleració de hardware.
es el driver de código abierto de tu tarjeta.
Los últimos controladores de NVDIA?
Controladores adicionales se encuentran en los repositorios.
Wireless, Bluetooth y otros dispositivos
Si tienes algún problema con algún equipo nuevo puede preguntar en los foros.
Impresoras
Cuando instalas una impresora
Impresoras
(en Inicio
Ajustes), te saldrá una lista de todas las impresoras disponibles.
Algunos fabricantes proporcionan sus propios controladores privativos.
Impresoras en los foros de Ubuntu.

HP Linux Printing and Imaging System
Si tienes una impresora HP puedes encontrar sus controladores aquí.
Soporte de idiomas
En LliureX puedes escoger el idioma que necesites, si quieres tener el entorno de escritorio en valenciano simplemente tienes abrir el centro de idioma y escogerlo.
El centro de idiomas se encuentra en Inicio Preferencias Personal
LliureX Backup, Firewall y Gestión
LliureX dispone de aplicaciones propias que nos permiten configurar nuestro sistema al mínimo detalle.
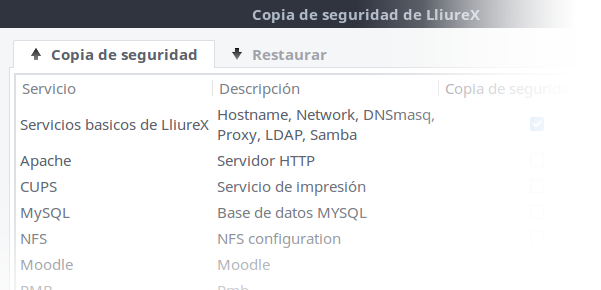
LliureX Backup
Una vez instalado el sistema es importante hacer una copias de seguridad de vez en cuando para asegurar nuestra información.
LliureX Backup viene ya instalado en nuestro sistema. LliureX Backup
LliureX Backup
LliureX Backup se encuentra en Sistema Preferencias Personal.
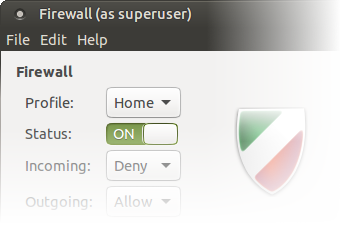
Firewall
El firewall previene que su sistema sea atacado. Por defecto no viene activado. Sepa más sobre los firewalls.
 Gufw viene con el entorno gráfico de
Gufw viene con el entorno gráfico de ufw
(Uncomplicated Firewall). Si la seguridad es importante para ti hay
más maneras de mejorar la seguridad.
 Configura el Firewall
Configura el Firewall
Configuración del Firewall se encuentra en Sistema Preferencias Internet y Red.
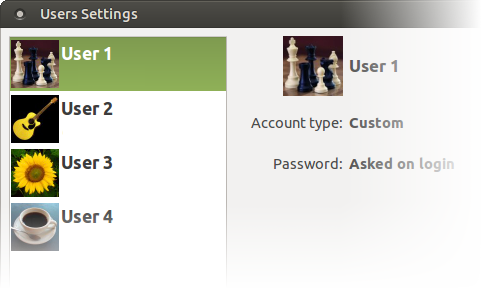
Usuarios
En LliureX los usuarios en el centro se gestionan a través del servidor, de todas maneras puedes crear usuarios locales
Usuarios y grupos se encuentra en sistema Administración Usuarios y grupos.
Interfaz de usuario
LliureX 16 proporciona una herramienta única para transformar la interfaz de usuario. Se puede utilizar para configurar rápidamente la interfaz de usuario para reflejar en líneas generales cómo otros sistemas operativos populares se ven y se sienten. El diseño Redmond es más similar a Microsoft Windows mientras que el diseño Cupertino es más similar a Apple Mac OS X.
Interfaz de usuario se encuentra en Sistema Preferencias Interfaz.
Centro de Control
Las utilidades mencionadas anteriormente son parte del extenso Centro de Control que LliureX 16 ofrece. Puedes configurar casi todos los aspectos de tu equipo desde el Centro de Control.
Centro de control se encuentra en Inicio Todos los ajustes.
Fondo de pantalla
En LliureX aparte de todos los fondos de pantalla personalizados dispones de de otros fondos de pantalla de te ayudan a personalizar tu escritorio.
Atajos de teclado
LliureX tiene muchos atajos de teclado que facilitan la navegación y uso del entorno.
Atajos más comunes en las aplicaciones.
Estos son los más usados.
| Ctrl C | Copia el texto/objeto seleccionado |
| Ctrl X | Corta el texto/objeto seleccionado |
| Ctrl V | Pega el texto/objeto seleccionado |
| Ctrl A | Selecciona todo el texto |
| Ctrl F | Encuentra y reemplaza las palabras |
| Ctrl B | Haz el texto seleccionado en negrita |
| Ctrl I | Haz el texto seleccionado en cursiva |
| Ctrl U | Subraya el texto seleccionado |
| Ctrl N | Abre nuevo documento o ventana |
| Ctrl S | Salva el documento |
| Ctrl O | Abre otro documento |
| Ctrl P | Imprime el documento |
| Ctrl Z | Deshacer la última acción hecha |
| Ctrl Shift Z | Rehacer la última acción que has deshecho |
| F11 | Cambia entre las diferentes ventanas |
Atajos de escritorio
Atajos comunes que podemos usar en el entorno de escritorio.
| Alt F1 | Abre el menú de aplicaciones |
| Alt F2 | Corre la aplicación que escribas |
| Prt Sc | Toma una captura de pantalla |
| Alt Prt Sc | Toma una captura de la ventana activa |
| Ctrl Alt Delete | Apaga el ordenador. |
| Ctrl Alt L | Bloquea el ordenador. |
| Ctrl Alt T | Abre la terminal. |
| Alt Super S | Activar el lector de escritorio. |
Compiz Atajos y efectos (Opcional)
Todos los atajos listados en este sección deben de tener los efectos de Compiz activados. Para activar compiz puedes hacerlo desde aquí e ir al apartado de Ventanas > Gestor de ventanas.
| Ctrl Alt D | Muestra Escritorio. |
| Super (tecla de windows) A | Muestra cambio de espacios de trabajo. |
| Super W | Activa el efecto de escalado, muestra todas las ventanas del espacio de trabajo actual. |
| Super Shift W | Activa el efecto de escalado, muestra todas las ventanas de todos los espacios de trabajo. |
| Super N | Invierte los colores de la ventana activa. |
| Super M | Invierte los colores de la pantalla. |
| Super Mouse Scroll | Haz zoom a la pantalla. |
| Super Middle Mouse Button | Selecciona la región para hacer zoom. |
| Alt Left Mouse Button | Mueve la ventana activa. |
| Alt Middle Mouse Button | Redimensiona la ventana activa. |
| Alt Right Mouse Button | Muestra el menú de windows. |
¿Qué hay en mi ordenador?
Tu ordenador está hecho de varios componentes que interactúan entre si. Esta información es importante para poder dar soporte.
Espera mientras se recoge la información...




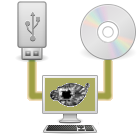
La información ha sido sacada de la aplicación inxi .
No he podido reunir los datos.

Benchmark
Para conocer más detalles de tu ordenador y poder hacer un benchmark.

Discos
Aplicación que te permite conocer información básica de tus discos incluyendo particionado, SMART y escritura de discos.

GParted
Aplicación avanzada que nos permite realizar tareas sobre los discos. Hacer particiones, formatear, cambiar formatos, etc...

Disk Usage Analyser
Una aplicación gráfica que nos permite conocer el espacio usado en el disco.


Psensor
Nos proporciona información sobre el estado y los valores de los diferentes sensores que tiene nuestro sistema. Así podemos conocer la temperatura de la CPU, de los discos, etc...

 Interfaz de usuario
Interfaz de usuario