6. Controlling your camera
For some camera types it is possible to control the settings of the camera using the camera controller.
If your camera supports the camera control functionality, you can open the camera controller window by selecting the 'Camera Controller' entry in the 'Windows' menu.
Figure 6.1 The Windows menu
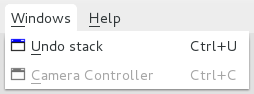
| In order to do that you have to turn off all other programs using the camera. |
On the right side of the qStopMotion window the camera control window will open.
Figure 6.2 The Camera Controller Window
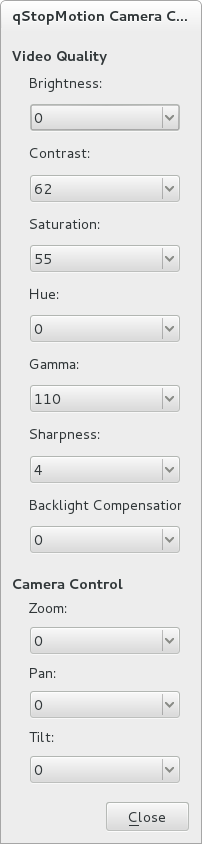
When the camera is on you have two blocks of control possibilities, one block for the video quality of the camera and one for the camera control. These blocks have different number of controlls depending on the control capabilities of your camera. If the camera have the possibility of automatic control capabilities this can switched on or off.
- Video Quality
-
Yyy.
Yyy.
- Brightness: Determines the balance of light and dark shades in your images. A high brightness delivers lighter images; a low brightness delivers darker images.
- Contrast: Determines the range between the brightest and darkest shades in your images. Images with a high contrast have strong light and dark values; images with low contrast have most color values in the mid-tones, producing a gray or murky effect.
- Saturation: Determines the color intensity. A low intensity results in dull, gray shades; a high intensity makes colors more vivid.
- Hue: Xxx
- Gamma: Xxx
- Sharpness: Xxx
- Backlight Compensation: Xxx
- White Balance: Ensures that what is white in the real world is white in your photos and videos, irrespective of lighting conditions. This is achieved by rebalancing the red and blue levels of the video.
- Gain: Select a small value to reduce the image signal if you have bright conditions, or a large value to amplify the signal if you are in a low-light environment such as a poorly lit room.
- Color Enable: Xxx
- Camera Control
-
Yyy.
Yyy.
- Exposure: Frequency to open and close your lens. Decreasing the frequency increases the time the lens is open when taking photos, which may be preferable in poorly lit rooms. Increasing the frequency reduces the time the lens is open, which may help in bright conditions.
- Zoom: Zoom in on your subject, or zoom out.
- Focus: Control what your webcam focuses on. Select large values to focus on a small object near the camera, or use small values to focus on the bigger picture.
- Pan: Adjust the horizontal position of your webcam's focus area to the left or right.
- Tilt: Lower or raise the vertical position of your Logitech webcam's focus area.
- Iris: Xxx
- Roll: Xxx
You can click the Return to Default Settings button to cancel all changes you have made to your RightLight settings, restoring them to their original state as they were when you first started using your Logitech webcam.