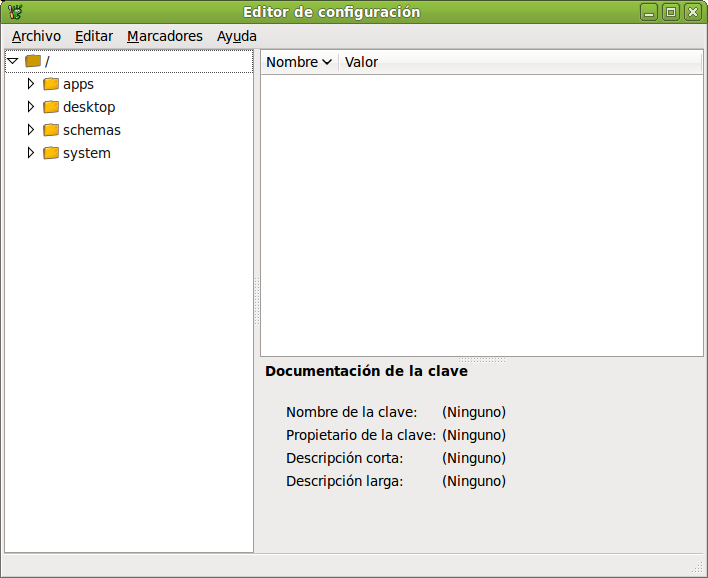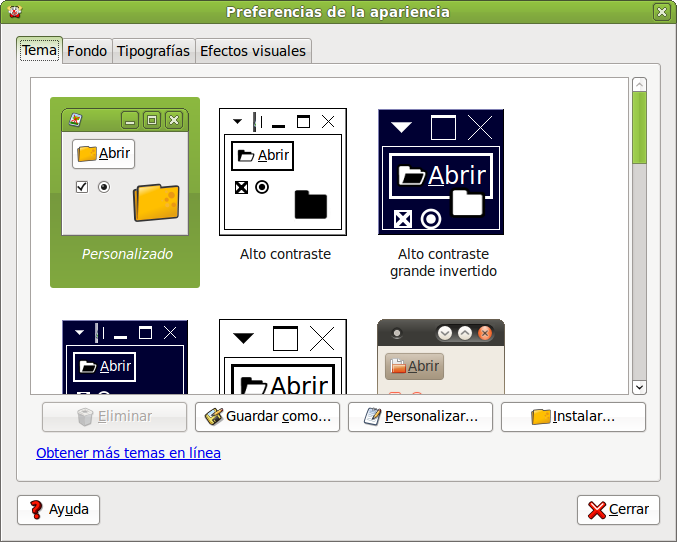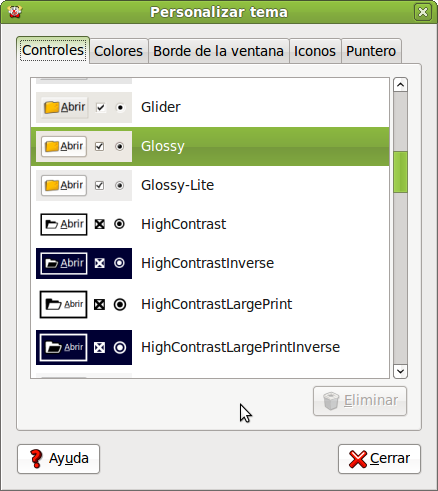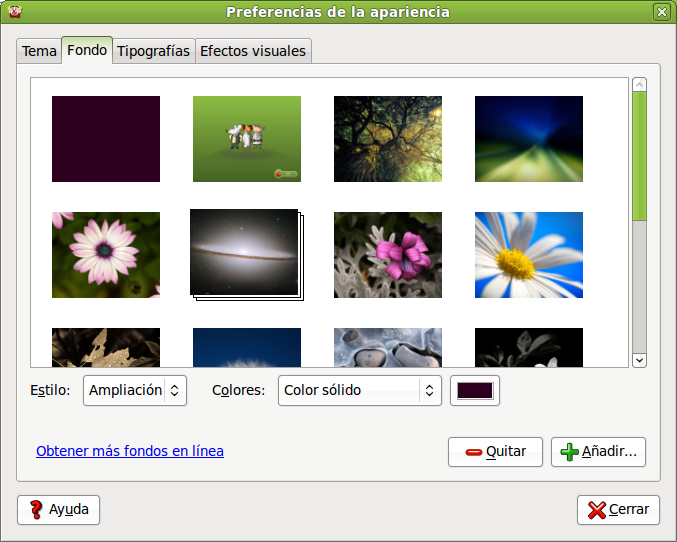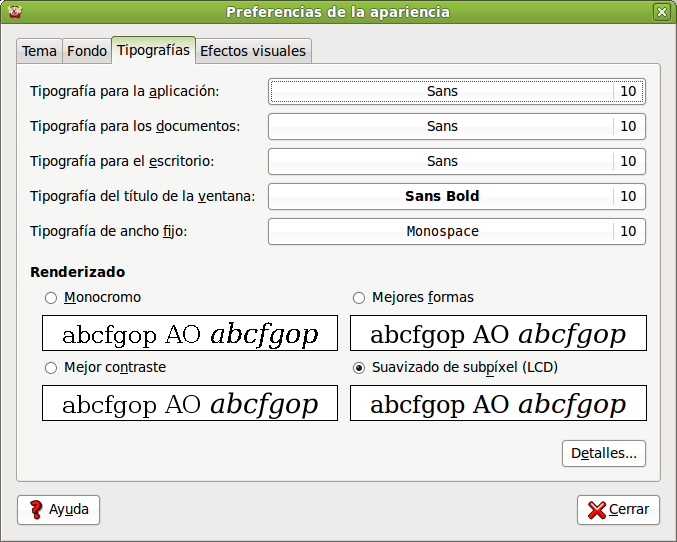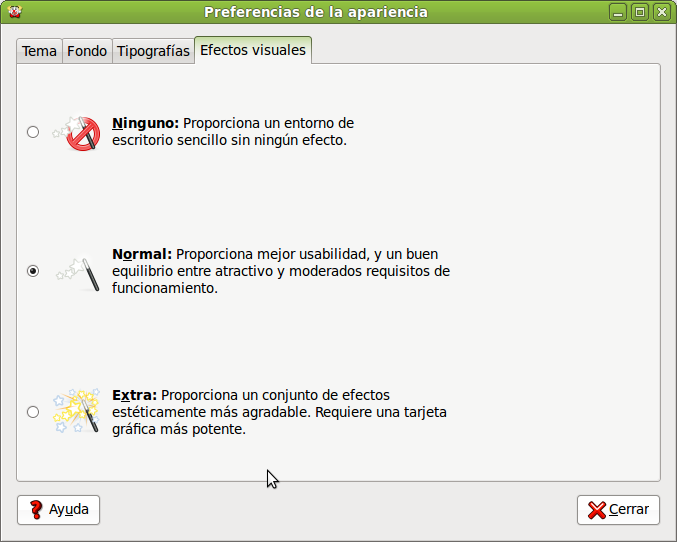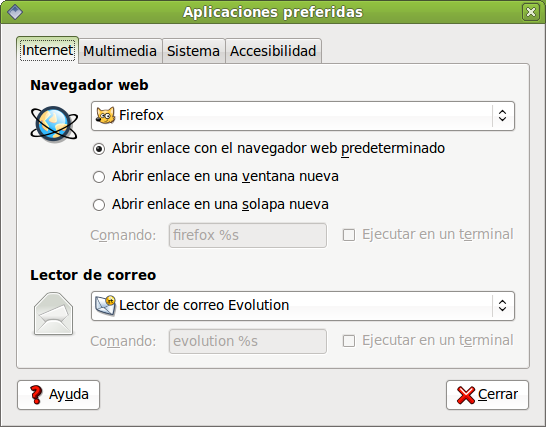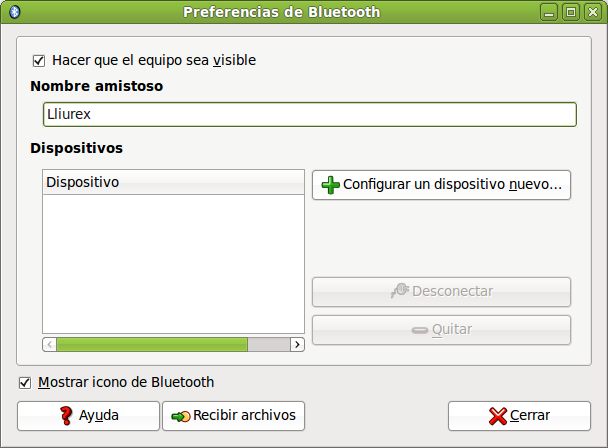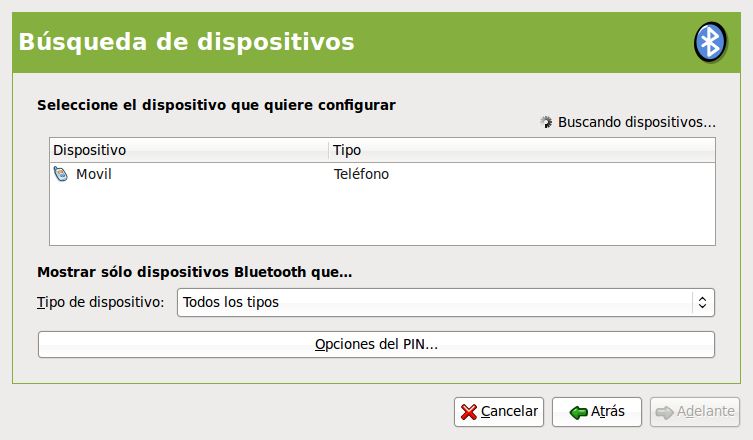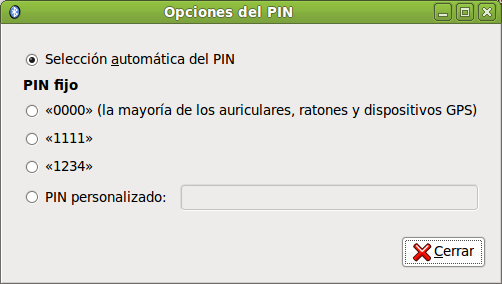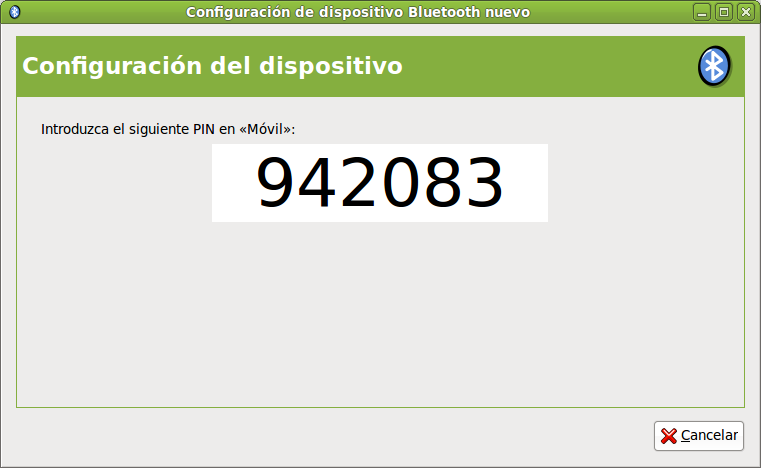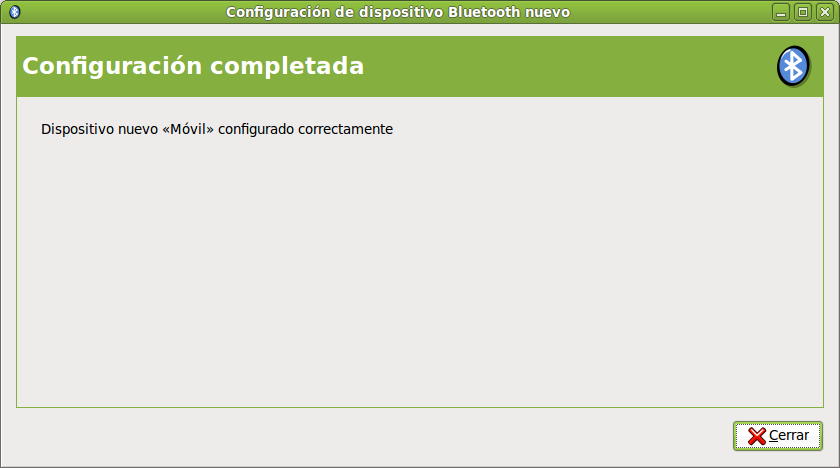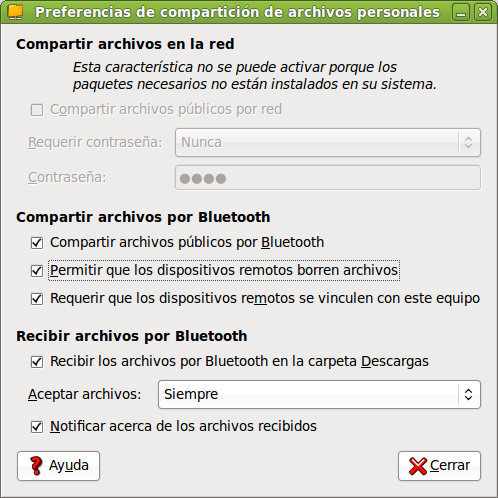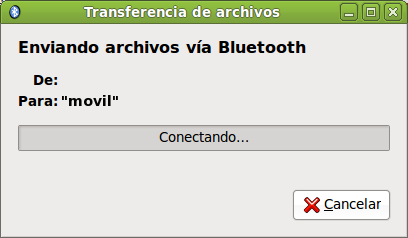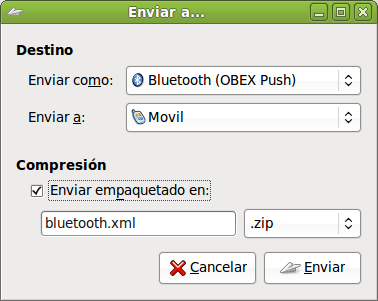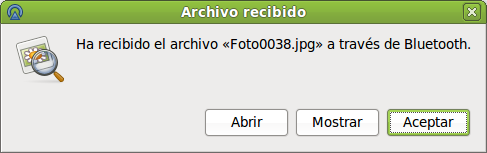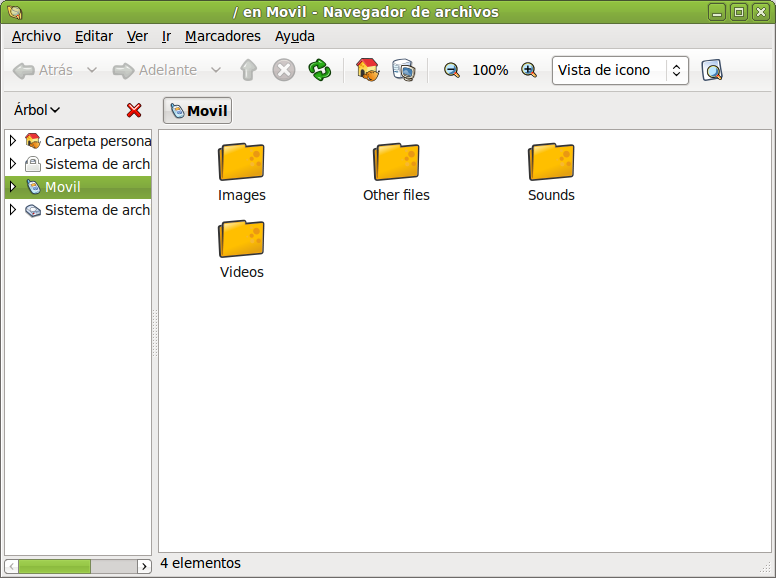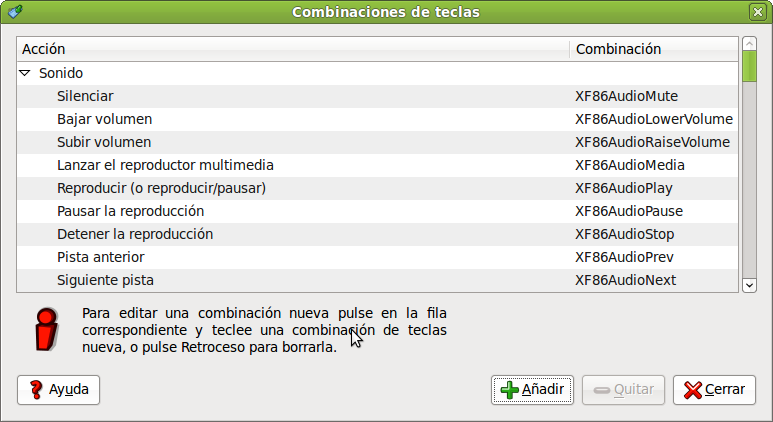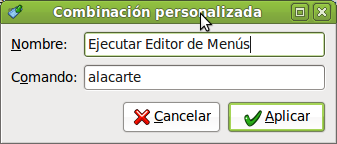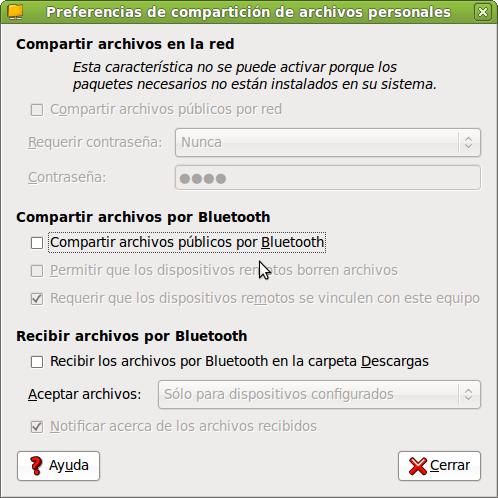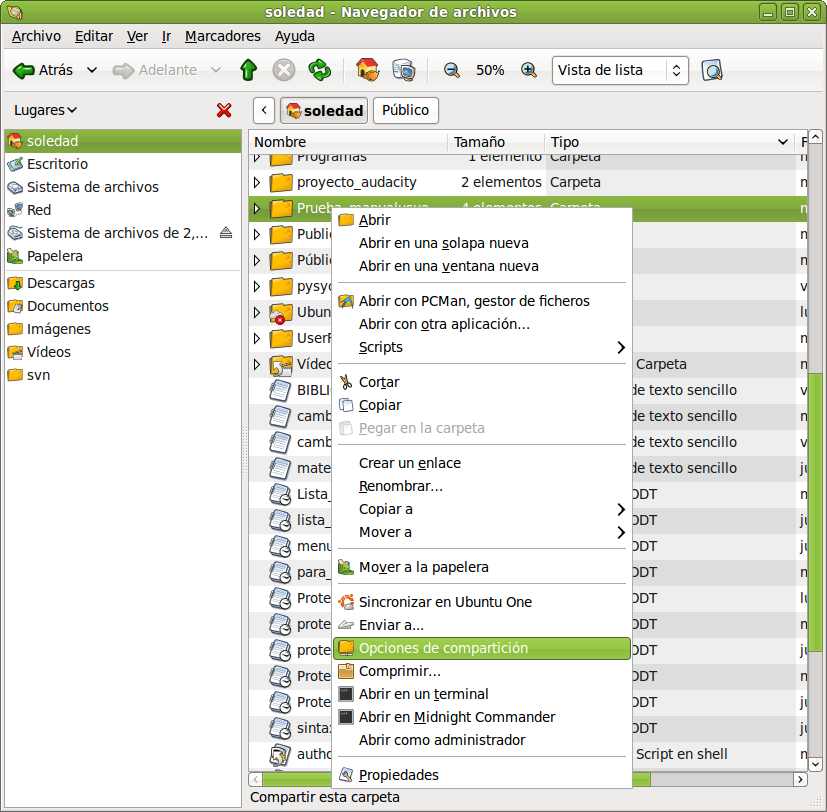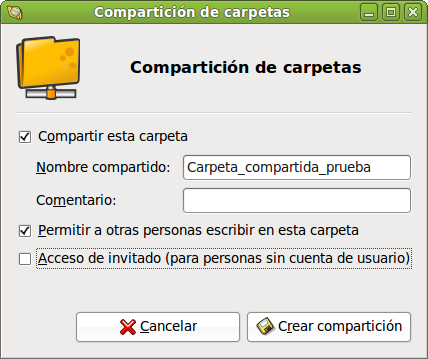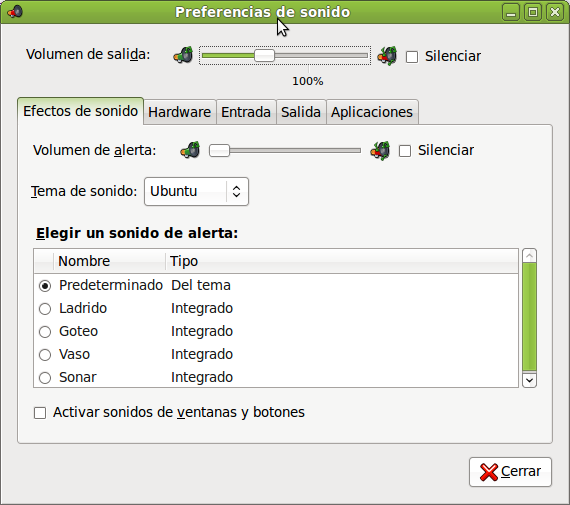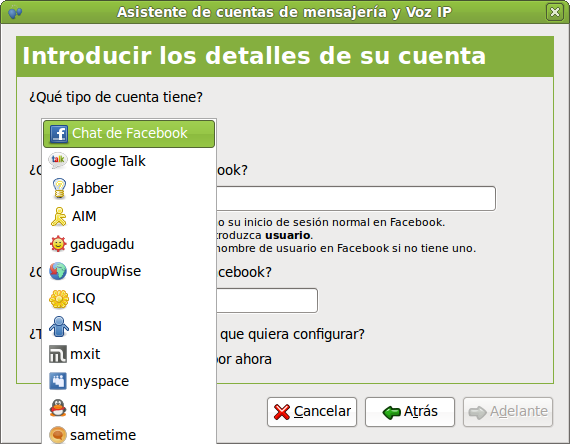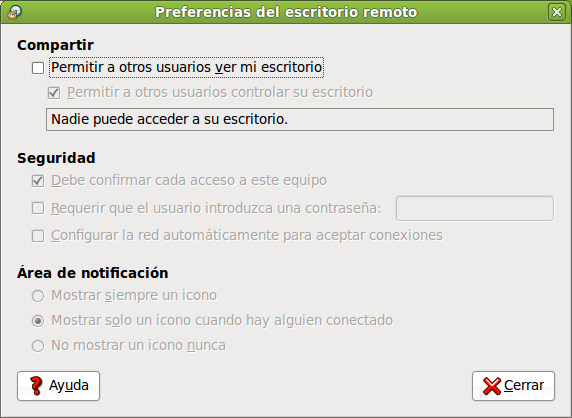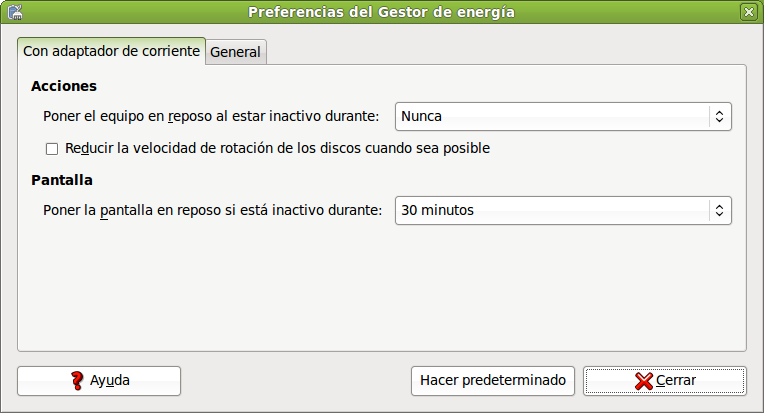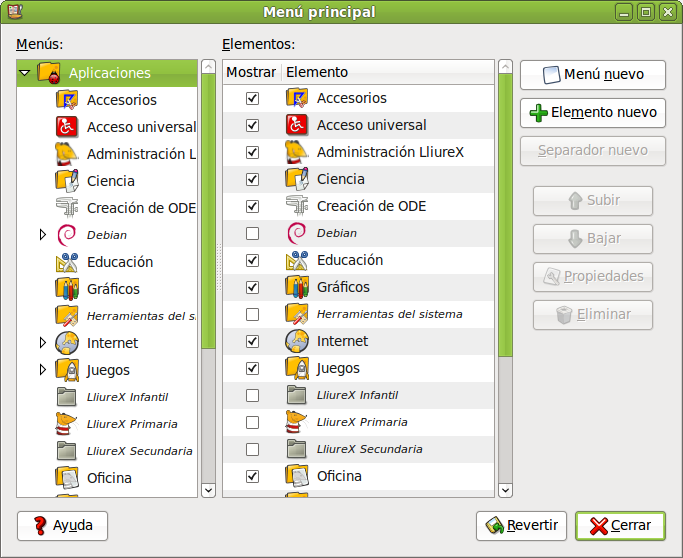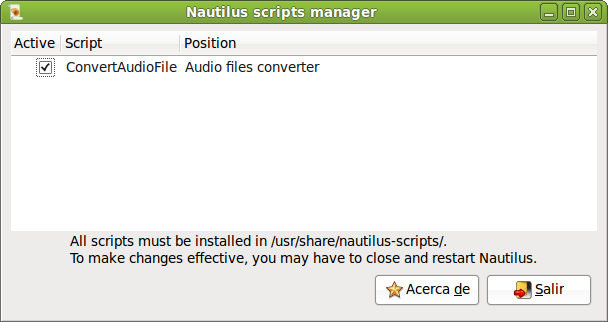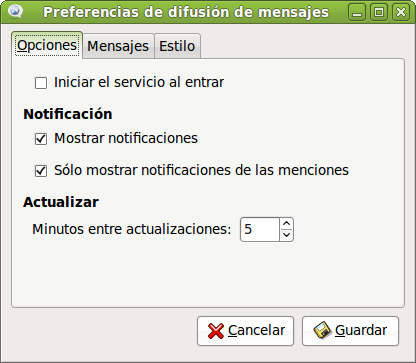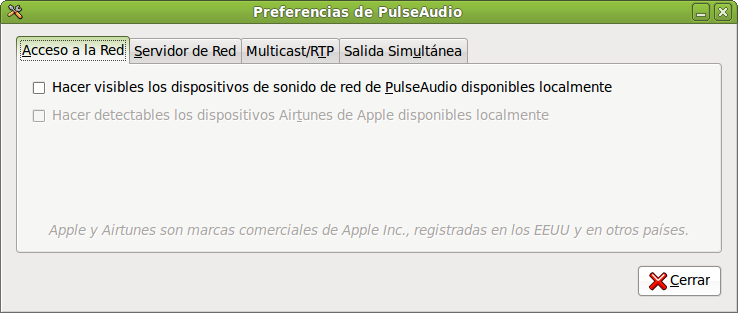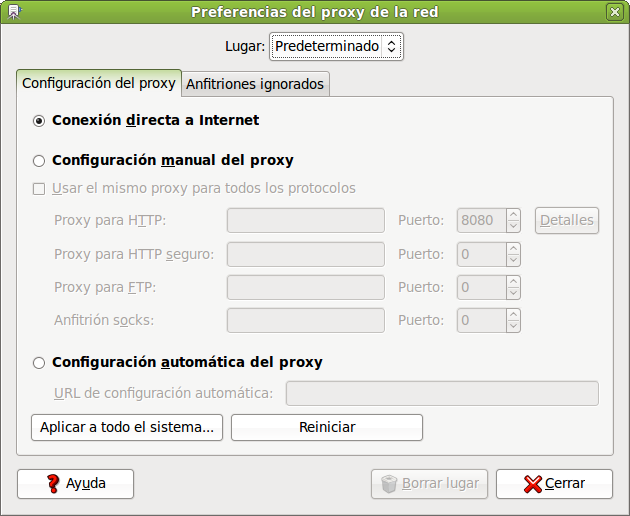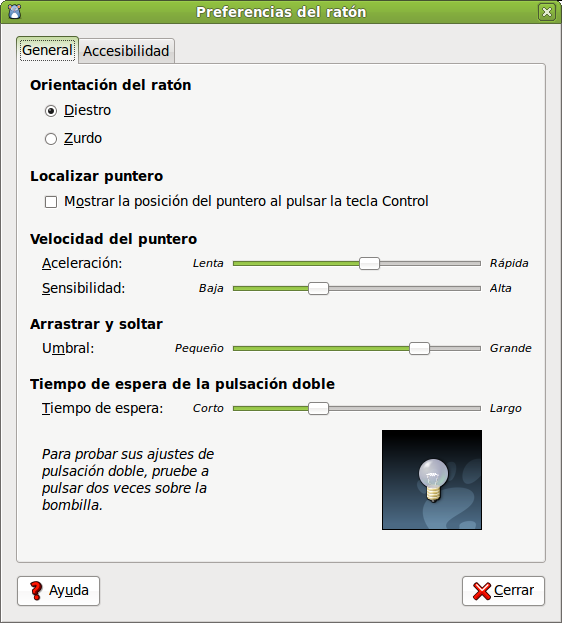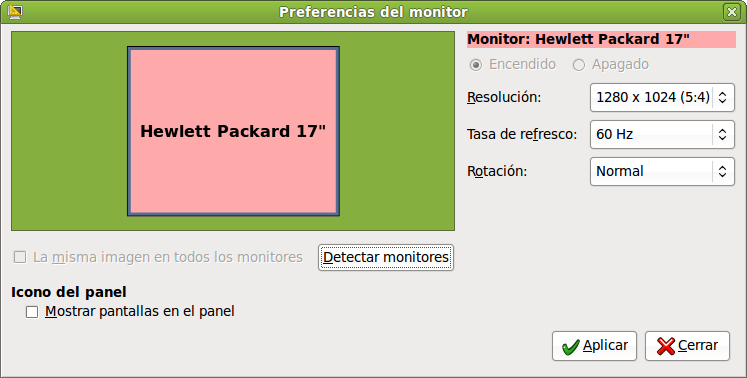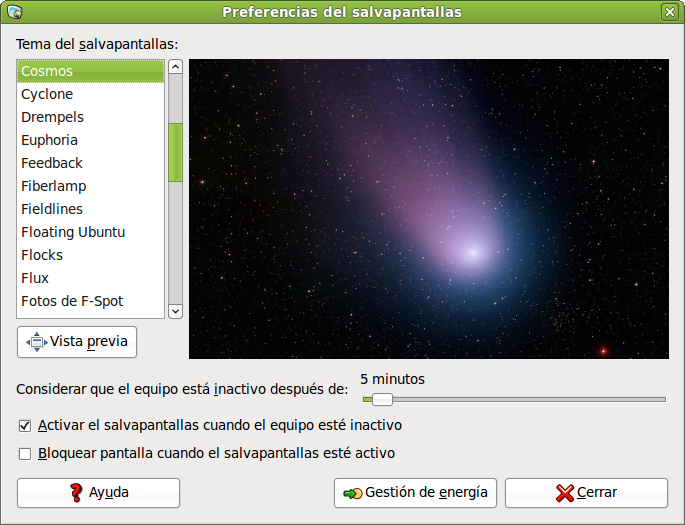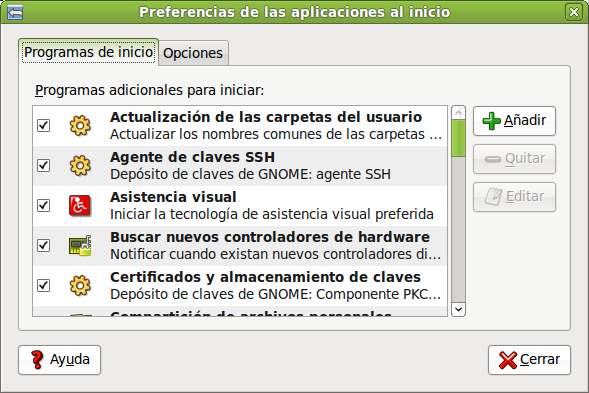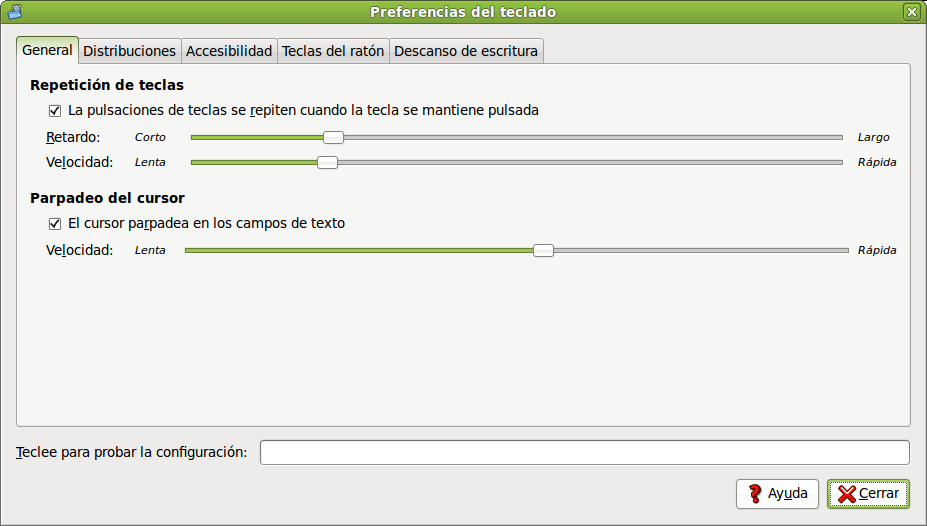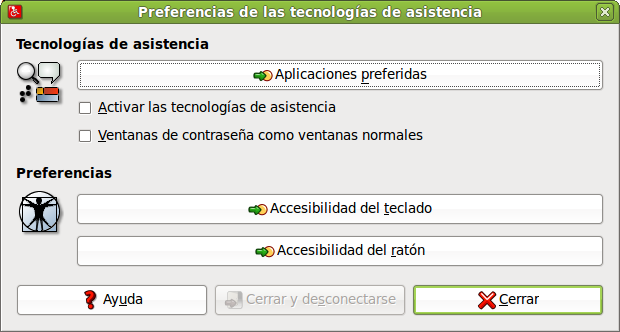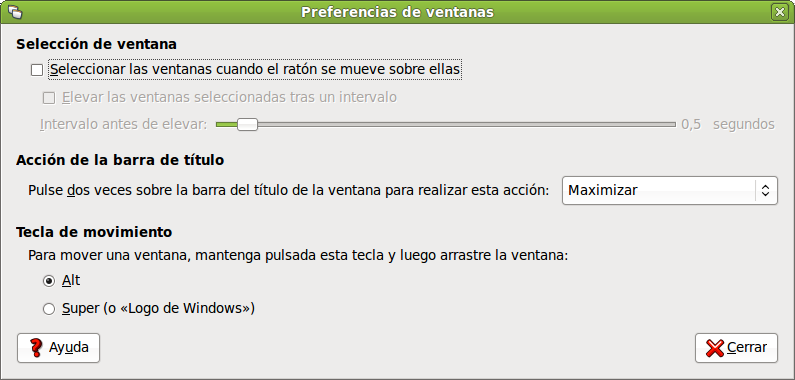Tabla de contenidos
- 1. Introducción
- 1.1. Acerca de mi
- 1.2. Administración de GCompris
- 1.3. Administración de PySyCache
- 1.4. Apariencia
- 1.5. Aplicaciones preferidas
- 1.6. Bluetooth
- 1.7. Combinaciones de teclas
- 1.8. Compartición de archivos personales
- 1.9. Configuración de LliureX Art
- 1.10. Configuración del método de entrada de SCIM
- 1.11. Configuración de red
- 1.12. Control de Volumen
- 1.13. Cuentas de Mensajería y Voz IP
- 1.14. Escritorio remoto
- 1.15. Gestión de energía
- 1.16. Menú Principal
- 1.17. Nautilus scripts manager
- 1.18. Preferencias de difusión
- 1.19. Preferencias de PulseAudio
- 1.20. Proxy de la red
- 1.21. Ratón
- 1.22. Resolución de la Pantalla
- 1.23. Salvapantallas
- 1.24. Sesiones
- 1.25. Teclado
- 1.26. Tecnologías de asistencia
- 1.27. Ubuntu One
- 1.28. Ventanas
GNOME se instala con una configuración por defecto que es modificable. GNOME tiene un método de configuración que permite combinar la configuración de los distintos programas. De esa forma se puede realizar una configuración compatible para todas las aplicaciones. La herramienta utilizada es el editor de configuración gconf-editor y que puede ser utilizado por administradores y por usuarios. Las funciones básicas de gconf-editor se encuentran en .
Las diferentes entradas del menú son las siguientes:
Muestra los datos que conoce el sistema sobre el usuario, que puede completar o cambiar. A modo de ejemplo citar el botón que permite establecer una nueva contraseña para el usuario.
Ir a .
La herramienta Administración de GCompris permite ajustar la configuración de la suite educativa Gcompris. La suite educativa, para la cual se establece la configuración, está disponible desde el menú .
La herramienta de administración proporciona una manera sencilla de configurar la suite para obtener informes de cada uno de los alumnos (supervisar el proceso de enseñanza, puntos fuertes del alumno o necesidades, entre otras cosas).
Se accede a través del menú Sistema -> Preferencias -> Administración de GCompris.
Una vez iniciado, se mostrará la siguiente ventana:
Mediante las secciones , y puede añadir/gestionar los usuarios y clases y para cada clase, puede crear grupos de usuarios. Es posible importar usuarios de un archivo separado por comas. También es posible asignar uno o más grupos a un perfil, y los nuevos identificadores de usuario aparecerán tras reiniciar GCompris. GCompris permite identificar al alumno de manera individual obteniendo así informes individuales.
Mediante la sección se puede cambiar la lista de actividades. Simplemente hay que desactivarlas en la vista de árbol. Puede cambiar el idioma usado para leerlas, por ejemplo, y después el idioma usado para decir los nombres de los colores.
Mediante la sección se puede acceder a los informes de los alumnos.
La herramienta PySyCache Admin permite ajustar, de manera sencilla, la configuración de la suite educativa PySyCache (herramienta que te enseña a usar el ratón). La suite educativa, para la cual se establece la configuración, está disponible desde el menú .
Para acceder a la herramienta de configuración hay que acceder al menú Sistema -> Preferencias -> Admnistración PySyCache
Una vez iniciado, se mostrará la siguiente ventana:
-
Mediante el botón situado en la esquina inferior derecha se puede ir retrocediendo por la rama de menús visitados.
-
Mediante la nube superior derecha (gestión de los usuarios de PySyCache) es posible añadir usuarios al sistema y configurar ciertas opciones para éstos. Si se selecciona esta nube de configuración se accede a la ventana que se muestra a continuación.
Una vez seleccionado el menú de Gestión de los usuarios de PySyCache es posible configurar los usuarios: si se quiere eliminar un usuario pulsar el botón "-", si se quiere añadir un usuario seleccionar el botón "+", si se quiere cambiar propiedades de usuario se ha de seleccionar el usuario deseado y seleccionar la opción lápiz. La ventana de propiedades del usuario tiene una apariencia parecida a la que se muestra en la figura siguiente.
Mediante la nube superior izquierda (configuración de PySyCache) puede realizar opciones de configuración acerca de los directorios de trabajo de los usuarios.
Permite la configuración y personalización de diferentes preferencias relacionadas con el aspecto del escritorio. A continuación se describen las funcionalidades de cada una de sus pestañas.
Un tema es un conjunto de preferencias coordinadas que determinan la apariencia visual de ciertas partes del escritorio GNOME. El usuario puede elegir un tema que cambie el aspecto de GNOME. Esta opción del menú ofrece una lista de temas disponibles, con sus opciones de accesibilidad correspondientes.
En concreto, el tema determina (botón Personalizar) el aspecto de los elementos:
Controles: las preferencias relativas a los controles, en un tema, determina el aspecto visual de las ventanas, paneles y applets.
Colores: las preferencias relativas al color de las ventanas y de los elementos seleccionados.
Borde de la ventana: las preferencias relativas al marco de las ventanas determina el aspecto del marco que rodea a la ventana.
Iconos: las preferencias relativas a los iconos determina el aspecto de los iconos en los paneles y en el fondo del escritorio.
Puntero: las preferencias relativas al puntero. Determina el aspecto y tamaño del puntero.
El usuario puede seleccionar un tema de la lista que se ofrece, puede añadir nuevos temas (bajados desde la red, o creados por el mismo ), modificar los detalles del tema seleccionado y guardar el tema.
Por defecto el tema seleccionado es LliureX-Desktop. Si se pulsa el botón de aparece el cuadro de diálogo siguiente:
Desde este cuadro de diálogo se puede determinar el aspecto de los controles (Glossy), el borde de la ventana (Clearlooks) y los iconos (LliureX 10.09) y el puntero (DMZ white).
Abre el cuadro de diálogo sobre preferencias del fondo de pantalla. Se puede añadir, quitar, elegir el estilo como se visualizará la imagen. Se puede escoger una imagen desde una ventana abierta del Nautilus y arrastrarla al fondo del escritorio.
Si no se quiere establecer imagen, elegir el color de fondo que se prefiera. Si se escogen ambas opciones (imagen y color de fondo), se fijará el color de fondo detrás de la imagen.
También es posible descargar fondos usando el enlace . La página destino muestra una colección de fondos de pantalla. Es posible descargar el fondo de pantalla en nuestro equipo o bien seleccionar el fondo deseado y mediante el botón derecho del ratón seleccionar la opción
Esta opción permite seleccionar las fuentes por defecto: para las aplicaciones, el escritorio, título de las ventanas, terminales,...
La entrada de menú Sistema -> Preferencias -> Aplicaciones preferidas muestra una ventana que permite seleccionar el navegador web, lector de correo preferido, el reproductor multimedia, el emulador de terminal y las herramientas de accesibilidad.
Bluetooth es el protocolo que se usa para conectar de forma inalámbrica varios dispositivos sin utilizar cables, a una distancia máxima de 10 metros.
Al conectar dispositivos entre sí, permite compartir archivos de música, texto, imágenes, etc. entre ellos.
Si el equipo tiene Bluetooth integrado o se dispone de Bluetooth mediante un USB externo, se puede acceder a su configuración bien desde el menúo bien directamente desde el icono que se muestra en la barra de tareas del escritorio.
Mediante cualquiera de las dos opciones se accede a la ventana que se muestra a continuación.
En esta ventana se puede indicar si se desea que el equipo sea visible o no mediante la opción "Hacer que el equipo sea visible".
A continuación se muestra un cuadro de texto donde se escribe el "Nombre amistoso", éste es el que se mostrará al resto de dispositivos Bluetooth con los que se conecte.
Para añadir un nuevo dispositivo con el que transmitir archivos, hacer clic en el botón Añadir un nuevo dispositivo. Se ejecutarán un asistente de configuración que guiará en el proceso.
El asistente buscará los dispositivos Bluetooth visibles situados en un radio de unos 10 metros. Se puede buscar todos los dispositivos o filtrar la búsqueda por teléfono, dispositivos de entrada, impresora, red, etc.
El último paso consistirá en seleccionar el dispositivo con el que se quiere comunicar e indicar el PIN. Para esto hacer clic en el botón Opciones del PIN... . La ventana que se abre muestra como opción por defecto "Selección automática de PIN" la cual mostrará un PIN aleatorio que se marcará en el dispositivo con el que se quiere comunicar. Entre otras opciones de PIN están las combinaciones 0000, 1111, 1234 o introducir un PIN creado por nosotros o lo que es lo mismo personalizado. Una vez elegida la opción del PIN deseada hacer clic en el botón Cerrar.
Se selecciona el dispositivo con el que se quiere comunicar y clic en el botón Adelante. Si se ha dejado la opción por defecto se mostrará el PIN que se debe teclear en el dispositivo a comunicar.
Una vez introducido este PIN en el dispositivo, por ejemplo un teléfono móvil, se muestra una pantalla indicando que la conexión se ha realizado correctamente.
Antes de poder enviar o recibir archivos entre el dispositivo conectado y el PC hay que configurar las preferencias para la compartición de archivos. Para configurar las preferencias de compartición de archivos bluetooth puede acceder a través del menú , bien accediendo a la ventana Preferencias de Bluetooth a través del menú o bien directamente pulsando el ratón sobre el icono correspondiente de la barra de tareas y elegir la opción Preferencias. La primera opción muestra la ventana Preferencias para la compartición de archivos directamente. Si se accede por cualquiera de la dos últimas opciones en la ventana Preferencias hay que hacer clic en el botón Recibir archivos, y se abrirá la ventana de Preferencias de la compartición de los archivos.
La ventana muestra la configuración para los archivos a recibir y la configuración para los archivos a enviar.
Para enviar un archivo a un determinado dispositivo hacer clic en el icono situado en la barra de tareas del escritorio, seleccionar el dispositivo y elegir la opción "enviar archivos...". Seleccionar el archivo a enviar y hacer clic en el botón Abrir. Se mostrará un mensaje en el dispositivo al que hemos enviado el archivo para aceptarlo y una vez aceptado se inicia la transferencia.
Otra forma de indicar que se quiere compartir un archivo es desde el navegador de archivos Nautilus, seleccionar el archivo a compartir, hacer clic con el botón derecho del ratón y seleccionar la opción Enviar a .... En la ventana que se muestra seleccionar Enviar como Bluetooth y en la opción Enviar a, elegir el dispositivo al cual se le enviará el archivo, también ofrece la opción de enviarlo comprimido y empaquetado.
Cuando se envia un archivo al equipo desde el dispositivo se muestra un mensaje de aviso preguntando si se quiere aceptar. Una vez recibido se da la opción de abrir el archivo.
También se puede seleccionar el archivo que se desee obtener del dispositivo conectado. Para ello hay que activar la opción Examinar archivos que se encuentra al hacer clic en el icono de Bluetooth de la barra de tareas del equipo y seleccionado el dispositivo a examinar.
Se abrirá una ventana de nautilus donde se puede navegar por las carpetas y archivos del dispositivo como si formaran parte del equipo, así como realizar cualquier operación como copiar, pegar, cortar, editar, etc. sobre estos.
Visualiza los atajos de teclado disponibles desde GNOME y permite desactivar estas combinaciones de teclas, modificar las existentes y establecer nuevas combinaciones de teclas.
Usando el botón es posible añadir atajos de teclado personalizados. Al pulsar el botón aparece la ventana que se muestra en la figura siguiente. Por ejemplo: si se quiere asociar una combinación de teclado para que se ejecute el editor de menús se podría configurar tal y como se muestra en la siguiente figura. Una vez configurado el nombre y el comando asociado sólo queda introducir la combinación de teclas deseada para que se asocie a dicho comando.
Esta herramienta proporciona una vía para configuración avanzada de la compartición de archivos públicos por red así como la comparticion de archivos por bluetooth (ya descrita en la Sección 1.6 Bluetooth). Por defecto los paquetes necesarios para compartir archivos públicos en la red no están instalados en el sistema. Por esta razón, las únicas opciones disponibles son las relativas a compartición y recepción de archivos por bluetooth. Si se instalan los paquetes necesarios (nfs-kernel-server, samba, libpam-smbpass y libapache2-svn) se habilitará la opción Compartir archivos en la red.
Mediante el uso del botón ayuda se puede acceder a un completo manual en castellano acerca de todas las opciones que ofrece esta herramienta.
Además de estas opciones, LliureX proporciona una manera más sencilla de compartir carpetas en red. Para tal fin basta con posicionarse encima de la carpeta que se desee compartir y hacer clic con el botón derecho del ratón y seleccionar Opciones de compartición.
Una vez seleccionadas las opciones de compartición de la carpeta aparecerá una ventana como la que se muestra a continuación.
Mediante la opción compartir esta carpeta se habilita la compartición de ésta y además puede asignar el nombre con el que se mostrará la carpeta compartida además de un comentario.
Si se habilita la opción Permitir a otras personas escribir en esta carpeta se habilitarán permisos de escritura en la carpeta compartida.
Si se habilita la opción Acceso de Invitado cualquier persona podrá ver el contenido de la carpeta (o escribir según lo seleccionado en la opción anterior) sin necesidad de conocer nuestro nombre de usuario ni nuestra contraseña.
Una vez seleccionadas las opciones de compartición al hacer clic en Crear Compartición el sistema cambiará automáticamente todos los permisos e instalará los paquetes necesarios para llevar a cabo la tarea de compartición de carpetas.
La herramienta de administración nos proporciona una manera sencilla de configurar la aplicación LliureX Art (Tux Paint) (que se encuentra disponible en Aplicaciones-> Gráficos -> LliureX Art, programa de dibujo). Permite cambiar el modo de pantalla (competa o no), seleccionar el directorio donde se guardan por defecto las imágenes creadas con Tux Paint, etc.
Se accede a través del menú Sistema -> Preferencias -> Configuración de LliureX Art Config.
Una vez iniciado, se mostrará la siguiente ventana:
Método de entrada común inteligente. Permite introducir caracteres chinos, koreanos y de otros idiomas orientales.
La herramienta de configuración de la red está documentada en el Capítulo 9.
La herramienta para el control de volumen permite configurar el volumen de salida así como silenciar éste.
Consta de las pestañas siguientes:
Efectos de sonido
Permite elegir el sonido de alerta. Permite configurar el volumen de las alertas, el tema y tipo de sonido así como activar el sonido de ventanas y botones.
Hardware
Permite la configuración de los dispositivos de audio instalados en el equipo así como la realización de ciertos ajustes en función del dispositivo seleccionado.
Entrada
Permite la configuración de los dispositivos de entrada. Se puede seleccionar el volumen de entrada, el nivel, el tipo de conector y elegir el dispositivo para la entrada de audio
Salida
Permite elegir un dispositivo para la salida de sonido y realizar ajustes (balance y tipo de conector) para el dispositivo seleccionado.
Aplicaciones
Muestra la lista de las aplicaciones que están reproduciendo audio en ese momento y permite personalizar el control de volumen para cada una de ellas.
Empathy es un cliente de mensajería instantánea basado en el entorno de comunicaciones Telaphaty y compatible con diferentes tipos de cuentas: Google Talk, AIM o Windows Live, entre otras. También sorporta audio y videoconferencia.
La herramienta Preferencias de escritorio remoto permite al usuario compartir una sesión del escritorio GNOME entre varios usuarios y establecer las preferencias de la sesión compartida. Las opciones solo son activables cuando el usuario .
Permite configurar los aspectos:
Compartir: la opción Permitir a otros usuarios ver mi escritorio permite a todos los usuarios remotos ver su sesión. A su vez si se activa la opción Permitir a otros usuarios controlar su escritorio se permitirá que otros puedan acceder y controlar la sesión del usuario desde un lugar remoto.
Seguridad: esta opción se activa cuando el usuario decide compartir su sesión y proporciona ciertos niveles de seguridad. Por ejemplo, se puede activar la opción de Debe confirmar cada acceso a este equipo que forzará al usuario remoto a pedir confirmación al dueño de la sesión. También se puede solicitar una contraseña al usuario que quiere entrar en la sesión remota. En este caso el dueño de la sesión establece cuál es la contraseña que se debe introducir. Por último también permite configurar la red automáticamente para aceptar conexiones.
área de notificación: Permite seleccionar el momento en que aparece el icono de notificación de escritorio remoto.
Permite establecer las preferencias de gestión de energía en GNOME. La ventana de preferencias muestra dos pestañas si es un equipo de sobremesa o tres pestañas si es un portátil:
Con adaptador de corriente.
Regula el tiempo de espera para las acciones apagar la pantalla y suspender el equipo si está inactivo.
General.
Gestiona los botones de encendido y suspensión y activa o desactiva el icono del área de notificación.
Con batería.
Permite configurar las opciones cuando el equipo está funcionando con la batería y así optimizar su consumo.
Por defecto al hacer la instalación de LliureX no se muestran todas las aplicaciones disponibles. Sólo se incluyen aquellas que se consideran básicas e imprescindibles. El usuario puede mediante esta opción de Preferencias personalizar su estructura de menús.
La opción Menu Principal muestra la clasificación de los menús existentes y permite añadir un nuevo menú o nuevos elementos dentro de un menú existente o nuevo. Ejecuta la aplicación alacarte.
Los Scripts de Nautilus son unas pequeñas aplicaciones que podemos ejecutar desde el Explorador de Archivos de Gnome (Nautilus).
Nautilus scripts manager es una pequeña aplicación para el manejo de scripts desde Nautilus que me permite activar y desactivar estos scripts. El directorio estándar para instalación de los scripts de nautilus es /usr/share/nautilus-scripts/, también se pueden incluir en el directorio personal dentro de la carpeta oculta .gnome2/nautilus-scripts.
Me permite activar/desactivar la notificación de mensajes en mi equipo así como el tiempo de actualización de dichos mensajes.
Esta opción permite configurar las preferencias del servidor de sonido PulseAudio.
Esta opción permite configurar si la salida a Internet se va a hacer vía proxy o directamente. En el caso de salir con proxy éste se puede configurar de forma manual, estableciendo el nombre del proxy o su dirección IP y el puerto de escucha en el proxy. También es posible indicar una URL de configuración automática del proxy.
Este proxy se utilizará en todas las aplicaciones compatibles con gconf.
Una vez establecida la configuración se puede seleccionar para aplicar a todo el sistema, o bien revertir los cambios realizados mediante el botón
Abre un cuadro de diálogo con diferentes pestañas que permiten establecer la configuración del ratón. Estas pestañas son:
General: permite configurar la orientación del ratón (diestro o zurdo) y establece un tiempo de demora para la doble pulsación del ratón. Determina la velocidad del puntero del ratón en cuanto a aceleración y sensibilidad y el umbral para el efecto arrastrar y soltar.
Accesibilidad: establece la pulsación secundaria y la pulsación al posarse.
Este cuadro de diálogo permite al usuario establecer la resolución de pantalla deseada dentro de las permitidas, la frecuencia de refresco del monitor y la rotación.
Este cuadro de diálogo permite al usuario seleccionar el tema del salvapantallas y el tiempo a partir del cual se puede considerar que el equipo está en estado de inactividad. Permite además configurar si se desea activar el salvapantallas cuando el equipo esté inactivo y bloquear la pantalla cuando el salvapantallas esté activo
La ventana muestra además un botón que nos remite a la configuración de las preferencias de gestión de energía (ver Sección 1.15 "Gestión de Energía").
Este cuadro de diálogo permite al usuario comprobar las aplicaciones que se están ejecutando en la sesión actual, programas de inicio adicionales y da la posibilidad de guardar los cambios de la sesión (en la pestaña seleccionar ).
El cuadro de diálogo tiene cuatro pestañas:
General: establece si la pulsación continuada de una tecla supone la repetición de dicha tecla, la velocidad y el retraso. Establece también el parpadeo del cursor y su velocidad.
Distribuciones: establece el modelo de teclado y la distribución de teclado seleccionada.
Accesibilidad: permite configurar las preferencias de accesibilidad del teclado.
Teclas del ratón: para activar desplazar el puntero del ratón mediante el teclado numérico.
Descanso de escritura: esta opción permite bloquear el teclado para forzar un descanso, indicando el intervalo y la duración del descanso.
GNOME, pensando en las personas con discapacidades o algún tipo de limitación en el acceso al ordenador, ha incorporado opciones especiales de acceso que permiten a este tipo de usuarios utilizar el entorno de escritorio de forma sencilla.
Estas características se agrupan en dos niveles:
Tecnologías de asistencia: el botón muestra el contenido de la pestaña Accesibilidad de la ventana de Aplicaciones preferidas (Sección 1.5).
Dicha ventana cuenta con las siguientes opciones de configuración:
Visual: permite, mediante un sintetizador de voz, leer el contenido de la pantalla para usuarios con problemas de visión y sacarlo también por un dispositivo braille. Para que esta opción esté disponible, es necesario tener instalado el paquete gnome-orca.También incluye la opción de magnificador: amplificador de pantalla, que permite destinar un trozo de pantalla a ampliar la zona por donde pasa el puntero del ratón. Para que esta opción esté disponible, es necesario tener instalado el paquete gnome-mag.
Movilidad: incluye el teclado en pantalla de GNOME así como aplicaciones como el teclado predictivo Dasher y el teclado en pantalla onBoard.
En ambos casos ofrece la posibilidad de ejecutar las aplicaciones al iniciar la sesión
Preferencias
Accesibilidad del teclado: aquí se puede modificar el comportamiento del teclado, permitiendo filtrar la repetición involuntaria de pulsaciones, la velocidad de respuesta del teclado, activar opciones de sonido en los eventos de teclas o permitir controlar el puntero del ratón con el teclado. A esta opción se puede acceder también a través de las preferencias del teclado . Se abrirá una ventana en la que seleccionaremos la pestaña .
Accesibilidad del ratón: aquí se puede configurar una pulsación secundaria modificada así como la pulsación al posarse (cuando se pare el movimiento del puntero del ratón). A esta opción se puede acceder también a través de las preferencias del ratón . Se abrirá una ventana en la que seleccionaremos la pestaña .
Ubuntu one es servicio que nos permite sincronizar, almacenar y compartir con otras personas nuestros archivos.
Para comenzar a usarlo es necesario crear una cuenta. Una vez conectados podremos seleccionar los dispositivos que queremos formen parte de nuestra red de nube personal y limitar la velocidad máxima de carga y descarga. En la pestaña servicios podemos seleccionar los servicios a sincronizar en nuestro equipo (archivos, contactos, marcadores, etc.)